How to Enable COM Port in Windows 10: Step-by-Step Guide
Enabling COM Port in Windows 10 might sound technical, but it’s actually pretty straightforward. By following some simple steps, you can make sure your computer recognizes and uses COM ports effectively. Whether you’re setting up a new piece of hardware, troubleshooting a connection, or tweaking settings for an application, enabling COM ports is a critical skill to have.

How to Enable COM Port in Windows 10
In the following steps, we’ll go through the process of enabling a COM port on a Windows 10 machine. This will involve accessing the Device Manager, modifying port settings, and ensuring your system recognizes the port.
Step 1: Open the Device Manager
First, right-click on the Start button and select "Device Manager" from the context menu.
Device Manager is your go-to tool for managing hardware and drivers on your computer. It displays all the connected devices and allows you to configure them.
Step 2: Expand the Ports Section
Once in Device Manager, find the "Ports (COM & LPT)" section and click the small arrow next to it.
This section shows you all the available COM ports. If you don’t see it, it means no COM ports are currently recognized by your system.
Step 3: Right-click on a COM Port
Right-click on any of the listed COM ports and select "Properties" from the dropdown menu.
The Properties window gives you detailed information about the selected port and allows you to adjust its settings.
Step 4: Navigate to Port Settings
In the Properties window, go to the "Port Settings" tab and click on "Advanced".
Here you can change various settings related to the COM port, such as baud rate, data bits, and more.
Step 5: Change the COM Port Number
In the Advanced Settings, you can change the COM Port number if needed. Click "OK" to save the changes.
Changing the port number can help resolve conflicts with other devices and ensure smooth operation.
Step 6: Confirm and Close
After making your changes, click "OK" to close the Properties window and then close Device Manager.
Your changes will be saved, and the COM port should now be enabled and ready for use.
After completing these steps, your COM port will be enabled, and your computer should recognize it without any issues. This means you can now connect external devices that use COM ports and configure them as needed.
Tips for Enabling COM Port in Windows 10
- Check for Updates: Make sure your Windows 10 system is up-to-date to avoid compatibility issues with COM ports.
- Use the Correct Drivers: Ensure you have the right drivers installed for your hardware that uses COM ports.
- Troubleshooting: If the port doesn’t show up, try restarting your computer or checking the hardware connections.
- Port Conflicts: If you experience conflicts, try changing the COM port number in the Advanced settings.
- Backup Settings: Keep a record of your port settings before making changes, so you can revert if needed.
Frequently Asked Questions
What is a com port.
A COM port, or communication port, is a serial port that allows for communication between the computer and external devices.
Why don’t I see any COM ports in Device Manager?
If no COM ports are visible, it could be due to a lack of relevant drivers or that no COM port hardware is currently connected.
Can I use multiple COM ports at once?
Yes, you can use multiple COM ports simultaneously, but ensure there are no conflicts in port numbers.
How do I know which COM port my device is using?
You can check the COM port assignment in Device Manager under the "Ports (COM & LPT)" section.
What do I do if my COM port isn’t working?
Check the device’s drivers, ensure no port conflicts, and verify that the hardware is properly connected and functioning.
Step-by-Step Summary
- Right-click Start button, select "Device Manager".
- Expand "Ports (COM & LPT)" section.
- Right-click on a COM port, select "Properties".
- Go to "Port Settings" tab, click "Advanced".
- Change COM Port number, click "OK".
- Confirm changes and close Device Manager.
Enabling a COM port in Windows 10 is easier than it seems. By following the steps outlined in this guide, you can quickly get your COM port up and running. This process involves accessing the Device Manager, tweaking settings, and ensuring the port is recognized by your system.
So, why wait? Get started right away and make the most of your hardware! For further reading, you can explore more about device management in Windows 10 or delve into troubleshooting common COM port issues. Now that you know how to enable COM port in Windows 10, you’re well-equipped to handle any related challenges that come your way.

Matt Jacobs has been working as an IT consultant for small businesses since receiving his Master’s degree in 2003. While he still does some consulting work, his primary focus now is on creating technology support content for SupportYourTech.com.
His work can be found on many websites and focuses on topics such as Microsoft Office, Apple devices, Android devices, Photoshop, and more.
Share this:
- Click to share on Twitter (Opens in new window)
- Click to share on Facebook (Opens in new window)
Related Posts
- How to Find COM Ports on Windows 10: A Comprehensive Guide
- How to Check COM Port in Windows 10: A Step-by-Step Guide
- How to Check USB Ports on Windows 11: A Step-by-Step Guide
- How to Enable USB Port in Windows 10: A Step-by-Step Guide
- How to Check COM Port in Windows 11: A Detailed Step-by-Step Guide
- How to Open Ports on Windows 10: A Step-by-Step Guide for Beginners
- How to Block USB Port in Windows 10: A Step-by-Step Guide to Secure Your PC
- How to Reset USB Ports on Windows 11: Step-by-Step Troubleshooting Guide
- How to Check Ports on Windows 10: A Comprehensive Step-by-Step Guide
- How to Disable USB Port in Windows 10: A Comprehensive Guide
- Checking If a Port Is Open on Windows 11: A Step-by-Step Guide
- How to Open Ports on Windows 11: A Step-by-Step Guide for Beginners
- How to Find Port Number in Windows 10: A Simple Step-by-Step Guide
- How to Enable USB Port in Windows 10 Blocked by Administrator: A Guide
- How to Ping a Port on Windows 11: A Step-by-Step Guide
- How to Get to Device Manager in Windows 11: A Step-by-Step Guide
- How to Find Device Manager Windows 11: A Step-by-Step Guide
- How to Disable Pendrive in Windows 10: A Step-by-Step Guide
- How to Open Drivers in Windows 11: A Step-by-Step Guide for Users
Get Our Free Newsletter
How-to guides and tech deals
You may opt out at any time. Read our Privacy Policy
Stack Exchange Network
Stack Exchange network consists of 183 Q&A communities including Stack Overflow , the largest, most trusted online community for developers to learn, share their knowledge, and build their careers.
Q&A for work
Connect and share knowledge within a single location that is structured and easy to search.
How to check COM ports in Windows 10?
Just like we can check COM ports in windows 7 or lower , by going to
Control Panel >> Device Manager >> Ports

How should we check it in Windows 10?
- 2 By going to device manager? What makes you think it changed? You could do this in Windows 8 and Windows 8.1 – Ramhound Commented Mar 31, 2016 at 2:50
- 4 It's in exactly the same place. Just checked. Downvote: Little research effort. (Darn, the assoc bonus is only 100) – SIGSTACKFAULT Commented Dec 16, 2016 at 14:58
- 1 @Ramhound: By seeing the change. – Mahmood Dehghan Commented Jan 31, 2017 at 18:31
- 2 Still not answered for me. The ports do not show up even as hidden devices. This may be a policy issue. – benJephunneh Commented Feb 28, 2019 at 16:40
- 1 Definitely not there on my Windows 10. – Turkeyphant Commented Aug 17, 2020 at 17:01
3 Answers 3
I had the same question and I found this page. And the answer is in @zipzit's comment. So I post it as answer here:
To see "Com Ports" in Device Manager in Windows 10 you should select "Show hidden devices" in View menu.
- 7 still not visible – Blue Clouds Commented Sep 23, 2018 at 4:53
- 1 @BlueClouds maybe it is shown as Ports (COM & LPT) – Mahmood Dehghan Commented Sep 23, 2018 at 8:24
- 3 Nope, Ports not shown even after "Show hidden devices". – Klitos Kyriacou Commented Jul 19, 2020 at 11:03
- 1 Same here, no Ports shown after "Show hidden devices". – Turkeyphant Commented Aug 17, 2020 at 16:58
- If Ports (COM & LPT) are not showing, go here . Click Action >> Add legacy hardware >> Install the hardware that I manually select from a list >> Ports (COM & LPT) >> Standard port types – xinthose Commented Sep 17 at 15:04
The Device Manager still exists in Windows 10 and should show this. It has not really changed at all between versions.
Open your Start Menu and just type in Device Manager , and it will come up.

- 10 Device manager is just fine. But that's not the question. Where are the COM ports called out? I can't see them in Win10... Oops... found them. Device manager has a thing "View Hidden Devices" You have to specifically select that before the Ports (COM & LPT) are even visible. – zipzit Commented Oct 26, 2016 at 3:00
- The proper path to Device Manager is: Open RESOURCE EXPLORER (Win+E), right click on THIS COMPUTER, click on DEVICE MANAGER Anyway on my Windows 10 the number of each port is NOT shown here. – jumpjack Commented May 8, 2017 at 7:07
- @jumpjack Why do you think that is the "proper path"? What about Win-R, devmgmt.msc ? – Jamie Hanrahan Commented May 31, 2017 at 22:28
- The win+R is a shortcut for advanced users knowing what an executable is. A standard user "just clicks". :-) – jumpjack Commented Jun 8, 2017 at 7:34
- 3 Even easier is Win+x, m. – benJephunneh Commented Feb 28, 2019 at 16:44
I am using Windows 10 21H2 and before @Mahmood Dehghan's answer, I had to go to Device Manager's "Advanced" menu and "add legacy hardware" for communication ports. Then the View->"Show hidden devices" answer would work.
You must log in to answer this question.
Not the answer you're looking for browse other questions tagged windows-10 com ..
- The Overflow Blog
- “You don’t want to be that person”: What security teams need to understand...
- AI agents that help doctors get paid
- Featured on Meta
- The Winter 2024 Community Asks Sprint has been moved to to March 2025 (and...
- Stack Overflow Jobs is expanding to more countries
Hot Network Questions
- Why are the black piano keys' front face sloped?
- Do pet cats kept indoors live 10 years longer than indoor-outdoor pet cats?
- Was angling tank armor a recognized doctrine during World War II?
- Longest bitonic subarray
- Useful aerial recon vehicles for newly colonized worlds
- What is meaning of forms in "they are even used as coil forms for inductors?"
- Why can`t DSolve solve this second order ode with initial conditions?
- What factors determine the frame rate in game programming?
- Origin of the name "Boof" in Teen Wolf?
- How can dragons heat their breath?
- Disregard equation alignment in one line
- What technique is used for the heads in this LEGO Halo Elite MOC?
- Glyph origin of 器
- Is there a term for a solo break without the rest of the band stopping?
- Dealing with cold
- How to check multiple hosts for simple connectivity?
- Low power light sensor for power latch circuit
- From start to finish but …… not only once!
- I can't count on my coworkers
- How to distinguish between silicon and boron with simple equipment?
- I made a Betty Crocker cake mix with oil instead of butter - how to fix it?
- Chain falls behind rear sprockets - safeguards?
- What is "B & S" a reference to in Khartoum?
- Slow rise time for a temperature sensor
This browser is no longer supported.
Upgrade to Microsoft Edge to take advantage of the latest features, security updates, and technical support.
Configuration of COM Ports for driver developers
- 2 contributors
A COM port is a type of serial port that complies with the following additional requirements:
You access the COM port through an instance of the COM port device interface class. The GUID for this class is GUID_DEVINTERFACE_COMPORT, which is defined in Ntddser.h.
You operate the COM port by using the 16550 UART-compatible interface that is defined in Ntddser.h.
To ensure compatibility with most applications that access COM ports, you should assign a symbolic link name that uses the standard naming convention COM<n> , where <n> is the COM port number (for example, COM1). If you use a COM<n> name, you must obtain the COM port number <n> from the COM port database . COM port numbers should only be used with COM<n> names.
By default, the combined operation of the class installer for the Ports device setup class and the Serial function driver configure a device as a COM port.
For information about how the Ports class installer and Serial function driver create a COM port device interface for a COM port, see External naming of COM ports .
Was this page helpful?
Additional resources
How To Add COM Ports Missing In Device Manager
COM ports are common components of Device Manager. Windows users can see them easily by opening the Device Manager. However, problems may occur, causing the COM ports lost from Device Manager. If you are encountering this, please read the methods mentioned below to try to fix the problem yourself.
Windows 10 COM Ports Device Manager
COM stands for Communication port and it is actually the original name of the serial port interface. The COM can be used to refer both physical ports and emulated ports, which are created via the Bluetooth or USB-to-serial adapters. Well, the COM ports missing in Device Manager problem happens now and then.
How to Access Windows 10 Device Manager Ports
- Right click on This PC icon on the desktop.
- Choose Manage from the context menu.
- Select Device Manager under System Tools. (You can also press Start + X directly to select Device Manager .)
- Choose View from the menu bar.
- Choose Show hidden devices from the submenu.
- Locate Ports (COM & LPT) from the list in the right pane.
- Expand it to find Communications Port (COM) .
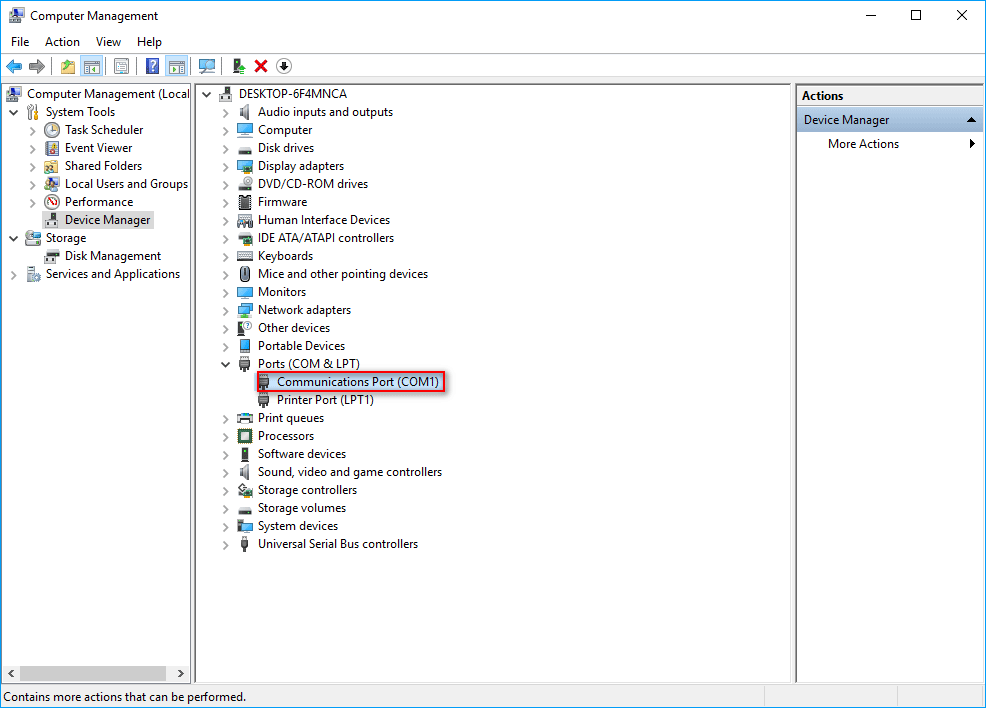
MiniTool Software could help you recover data from hard disk, USB flash drive, and other external storage. If you find the USB ports not showing in Device Manager Windows 10, please read this to know how to fix USB not recognized issue.
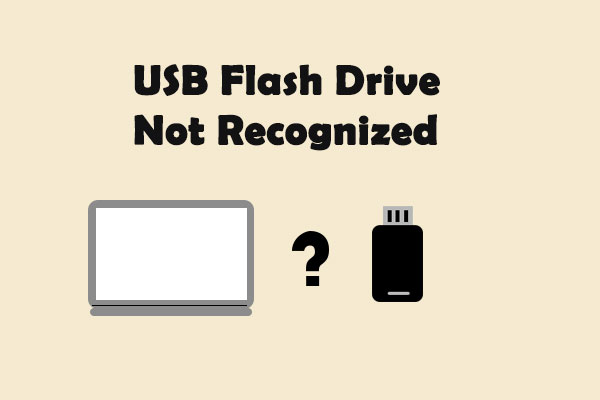
Various solutions are provided for you to fix the USB flash drive not recognized error and recover data from the inaccessible flash drive.
How to Assign a COM Port to USB Windows 10 Device Manager
Sometimes, you may need to assign a COM port to a USB device connected to your Windows 10 computer. Here’s how to do:
- Open Windows Device Manager.
- Click to expand Ports (COM & LPT) .
- Right click on the target USB device.
- Select Properties .
- Shift to Port Settings .
- Click Advanced .
- Select a proper COM port identifier from the drop-down menu of COM Port Number .
- Click OK to confirm.
COM Ports Missing in Device Manager
However, there are many peoples said they can’t find ports in Device Manager and they desperately need a solution to it.
COM Ports Not Showing in Device Manager: Ture Cases
One: Com Port is Missing / Ports Option Not Available In Device Manager.
My com port is missing. And the ports option is not available in Device Manager. I’m able to perfectly connect and use my phone/modem with the computer. I had gone through several discussions about same topic here in answers.microsoft.com to no avail. How do I enable it, or can you provide a link where I can download this com driver for windows 10? Thanks. – posted by etwdensegen sprechen in Microsoft Forum
Two: No Ports shown in Device Manager (even hidden) Win 7 Pro 64 bit.
I can’t get an external modem to work (even though it shows in devices and printers window. I can’t get a USB-serial port converter to work either. It would be helpful if I had info from the device manager window but nothing show up, even though I have turned on the show hidden devices. Any ideas? Thanks. – asked Paul Saacke in Microsoft Forum
Three: COM PORT is disappeared in Device Manager.
When I opened device manager at that time I found that, portable devices COM port option disappeared from device manager. What should I have to do to resolve this issue? – said SAY014 in HP Forum
So how to fix the problem and find back your Windows 10 COM ports? Please keep reading!
How Do I Add a COM Port to Device Manager
Some users complained that their Widows 10 COM ports disappeared from Device Manager after they have upgraded their Windows platforms. Whatever the cause, the users’ primary concern is how to restore missing COM ports. That’s what I’m going to talk in this section.
[SOLVED] Files Disappear From PC? Try These Useful Solutions!
Method 1: Show hidden devices.
As I have mentioned at the beginning of this article, users can’t see the COM ports directly. Instead, they need to open Device Manager -> select View tab -> choose Show hidden devices . After that, they’ll see the Ports (COM & LPT) option and they only need to expand it to fins COM ports.
Method 2: add COM ports manually.
- Open Device Manager on your Windows 10 computer.
- Click on the Action option from menu bar.
- Choose Add legacy hardware from the submenu to open the Add Hardware window.
- Click on the Next button to move on.
- Check Install the hardware that I manually select from a list (Advanced) and press Next .
- Select Ports (COM & LPT) from the given list and press the Next button.
- Choose Standard port types option or the manufacturer for the ports; then, click Next .
- Click on the Finish button to complete.
Method 3: update the motherboard drivers.
If the motherboard drivers are too outdated, they will also lead to COM ports missing in Device Manager. Therefore, you are advised to update your motherboard drivers manually and see whether it works.

About The Author
Position: Columnist
User Comments :
COM port in Windows 10 & 11: fix any COM port-related issues in 2 easy ways
In this article, we are going to discuss two ways to resolve the problem of the lack of COM ports on computers running the Windows 10 and/or 11 operating system . Windows 10 and/or 11 COM port issues plague many users whose computers have been designed without the inclusion of any serial interfaces. The absence of physical COM ports can hinder a user’s ability to make use of computing peripherals that transmit their data serially.
The way to resolve this issue is through the use of Windows virtual serial ports. It can be very frustrating to query your Device Manager with the expectation of finding COM ports only to find that they are not present. We are going to show you two different methods you can use to add COM ports to Windows 10 and Windows 11 . One is a procedure that employs the native functionality built into the operating system and the other uses third-party software.
The Problem: Windows 10 COM ports not showing in device manager
Finding virtual COM port in Windows 10 causes issues for some users. Individuals navigate to their Device Manager, anticipating that they’ll find virtual COM port drivers previously loaded on their machine.
However, when they open their Device Manager, they’re perplexed and frustrated once they realize these COM ports aren’t listed.
The reason being, said serial port option may not be available because of the Windows 10 update installation.
The update could impact virtual serial port drivers ability to load specific devices by default. This creates a major problem for those using such (seemingly) incompatible devices.
There are several solutions. One option is to find com port Windows 10 by following the steps below:
Step 1: Open the Device Manager.
Step 2: From the menu bar, click View.
Step 3: Choose “Show hidden devices”.
Step 4: From the list of hidden devices, find the Ports (COM & LPT).
Step 5: Expand the same menu (“+”) to check for the missing COM ports.
If you can't find com ports this way, the next step is investigating how it can be done with Electronic Team’s Virtual Serial Port Driver for Windows 10 virtual serial ports.
To ensure the easiest solution possible, see our step-by-step procedure below. A process that can help users eliminate problems with their COM ports on Windows 10 in as few as three clicks.
Keep reading to learn how easy and convenient it is to use this Windows 10 virtual COM port driver.
Add COM port Windows 10 with Virtual COM Port Driver
When the COM and LPT ports do not appear in your Windows 10 Device Manager your ability to perform your work is negatively impacted. There is a way to resolve this annoying problem in a manner that will prevent it from recurring. The solution is to install the aforementioned Virtual COM Port Driver from Electronic Team . This application allows the creation of an unlimited number of virtual serial port pairs. The virtual COM port pairs employ a virtual null-modem connection to enable communication with each other.
- Virtual COM Port Driver

Virtual Serial Port Driver
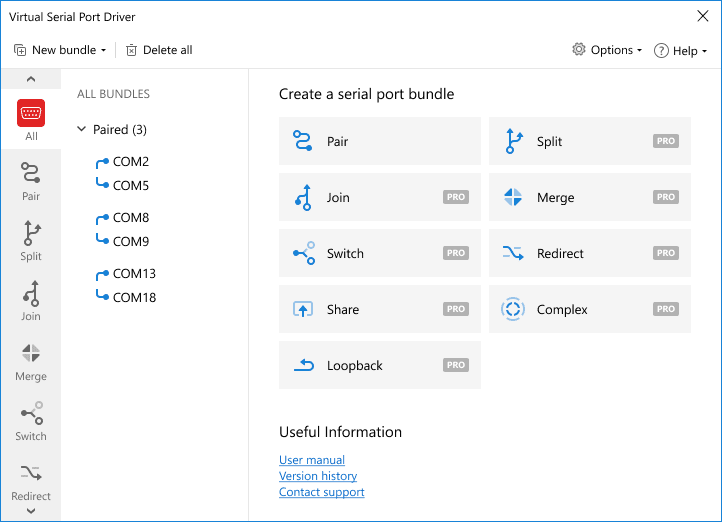
Users engaged in the practice of developing and testing serial applications and hardware will benefit from the configuration options that are possible through the use of Virtual Serial Port Driver. One example is the ability to allow two applications to share data via virtual serial ports. Connecting the apps with a pair of virtual COM ports lets the data written by one program be immediately made available to the other program. This can save significant time and effort when debugging and testing serial apps and devices.
Step-by-step guide to add virtual COM port Windows 10:

Create virtual COM ports in Windows 10 with USB Serial Converters
Most often, virtual COM ports in Windows 10 install automatically when a user connects a converter to a computer with internet access. Unfortunately, there are Serial Converter device drivers that won’t automatically install on certain operating systems.
This is not a major issue, as users can simply install the drivers utilizing the disk that comes with their specific Serial Converter.
Follow the instructions below to install Serial Converter device drivers from a disk:
- After inserting the CD into the disk drive, connect the USB Serial Converter to an open USB port.
- The “ Found New Hardware Wizard ” should run automatically, and will guide users through the remaining installation.
- Once prompted to connect with Windows Updates (which will ask to search for available drivers), choose the “ No, not at this time ” option.
- Follow all instructions to complete driver installation using the provided CD.
- ○ Under “Ports (COM & LPT)”, the device will be labeled as “ USB Serial Port (COMx) ”

- If drivers haven’t been installed correctly, a yellow exclamation icon is displayed under the “Ports (COM & LPT)” or “USB Serial Bus Controllers” menu.
- To fix any issues with installation: right-click the yellow exclamation icon, click “ Update Driver ”, and then search for the necessary driver (located on the disk provided with the USB Serial Converter).
How to change COM port settings in Windows 10
Some software applications are designed to only operate with designated serial ports. If you need to work with this kind of program, you may need to know how to find port numbers in Windows 10 so you can modify them if necessary.
In many cases when working with older devices or applications, you will be called upon to change COM port numbers to successfully operate the programs and peripherals. Some legacy equipment is only capable of working with specifically named serial ports.
The following procedure allows Windows users to change the COM port number for any attached device.
Just follow these simple steps on a Windows 10 machine to change the default COM port number.

- The Advanced Settings window is where you perform the number reassignment. You select an available port number from the list presented in the lower-left of the window. In our example, we are updating the device’s number from COM 3 to COM 5.
- Save the settings by clicking the OK button. This will close the open windows. The new number may not be assigned until the device is removed and reconnected to the computer.
Tip: Here is what you can try if COM ports are not showing in Device Manager:
- Open Control Panel.
- Search for “device” using the box in the top-right corner and select Device Manager from the results.
How to assign a COM port to a USB device Windows 10?
There are multiple scenarios in which you may need to assign a COM port to a USB device on your Windows 10 computer. Some devices need to have a COM port identifier that falls within a certain range, say between COM1 and COM4. Windows may have assigned a different identifier to the port which you will be required to modify. It’s a relatively simple procedure to perform.
Here is how to assign a COM port to a USB device Windows 10:
- Open the Windows Device Manager.
- Click on the Ports (COM & LPT) to expand the selection. You will see the ports currently in use along with their designated port identifier.
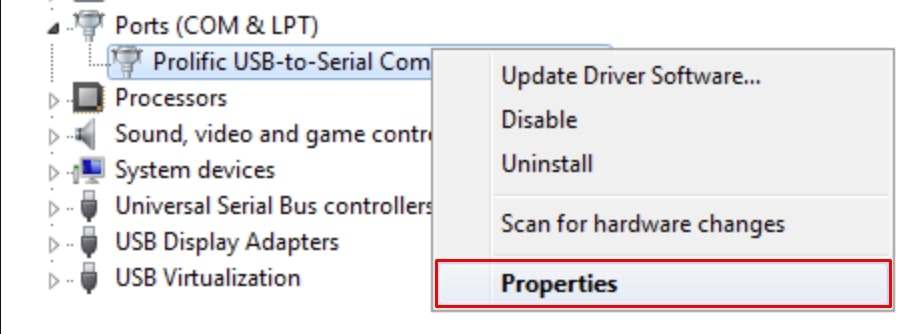
- Click on Port Settings and then click the Advanced button .
- Locate the COM Port Number at the lower left of the Advanced Settings window.
- Click the Com Port Number to change the currently assigned port identifier. Select the COM port identifier that you wish to assign to the USB device attached to the port.
- Click OK on all open Property windows.
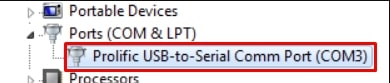
Following these steps will enable you to change the COM port identifier for USB devices attached to your Windows 10 machine.
How to Reset com ports Windows 10
COM port (Communication port) is the title given to the port serial interface that’s located in a common (IBM compatible) computer.
There are occasions when computers offer users one or two physical COM ports (RS-232), but today's models usually lack these physical COM ports. It should be known that COM ports don’t always refer to physical ports. Virtual ports are available as well. These ports are developed when a USB-to-UART adapter is used—most often utilized by FTDI and Croduino.
See below for multiple examples of such devices (AKA cell phones, USB modems, RFID readers, card readers, etc.)
In each instance where Windows registers a new device (one which possesses a new ID), Windows connects that device to an empty port, from COM 1 port if you didn’t have any connections before, then (COM2, COM3, COM4, etc.—from 1 to 255).
Additionally, every port is exclusively assigned to a single device, remaining occupied (Windows displays the COM port as “in use”) even when the device isn’t connected anymore.
For a majority of the time, this isn’t an issue unless users attempt to run certain legacy software (software that struggles to function with COM-ports higher than 9.)
One example is when an app functions effectively with COM1 to 9, but fails if no unoccupied COM ports below COM10 are available.
Another problem can occur when certain devices require far too many COM ports to function.
Specific adapters could reserve up to 30 (or more) COM ports. This situation means users are forced to delete COM ports being used in Windows—or switch a currently occupied COM port to a different device.
The tutorial below will explain how to clear currently occupied COM ports, as well as how to disable the numbering of new ports.
- Step 1: Hit Win+R (write regedit then click Enter).
- Step 2: Search through folders: HKEY_LOCAL_MACHINE\SYSTEM\CurrentConstrolSet\Control\COM Name Arbiter .
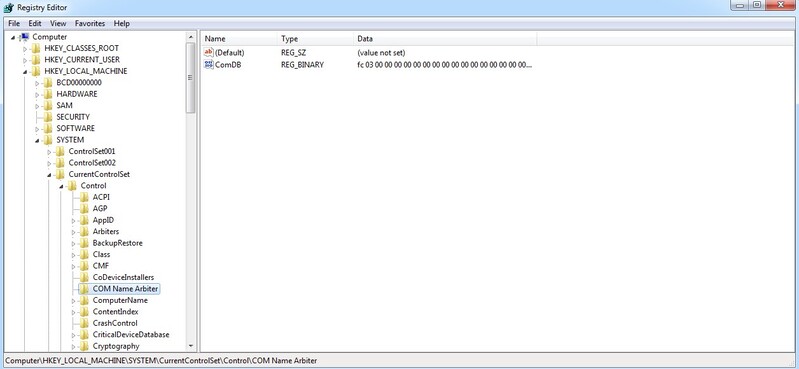
Note: This opens a window displaying port addresses.
- Step 4: Enter all zeros to reset.
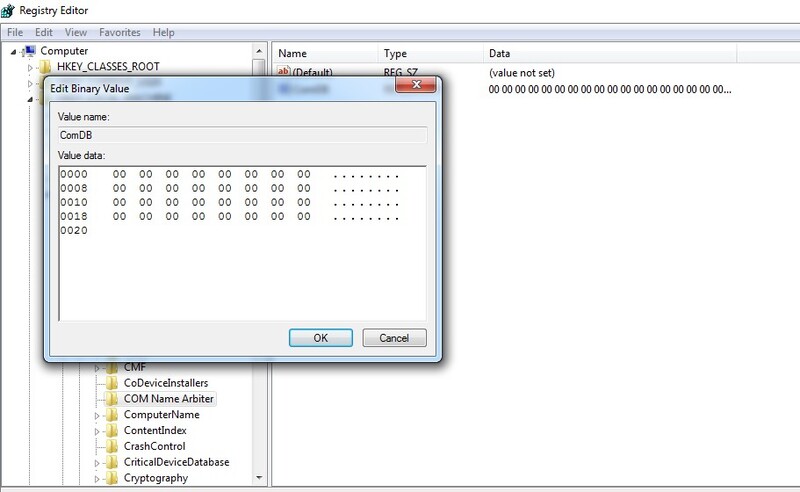
What is USB serial port driver FTDI
Virtual COM port (VCP) drivers make USB devices appear as additional COM ports that the PC can access. USB devices can be accessed by application software similarly to how it would access standard COM ports.
Future Technology Devices International Limited’s software is offered “as is”. Any and all described (or implied) warranties (including, but not limited to, implied warranties of merchantability and fitness for a particular purpose) are disclaimed.
In no event shall Future Technology Devices International Limited be liable for any direct, indirect, incidental, special, exemplary, or consequential damages (including, but not limited to, procurement of substitute goods or services; loss of use, data, or profits; or business interruption) however caused, and on any theory of liability, whether in contract, strict liability, or tort (including negligence or otherwise) arising in any way out of the use of this software, even if advised of the possibility of such damage.
FTDI drivers can be used only in conjunction with products based on FTDI parts.
Frequently Asked Questions
How to find device manager on windows 10.
- Using Windows Search The easiest way is to use the default Windows search bar located next to the Start Menu on the toolbar. Simply start typing “Device Manager” into the search field and it will be located for you with an easy “Open” link to access it.
- Open the Control Panel on your computer.
- Locate the “View By” option in the top right of the “Control Panel” screen.
- Select “Large icons” or “Small icons” according to your preference.
- “Device Manager” will be listed - all icons are ordered alphabetically in ascending order.
- From the WinX menu There are two ways to access the WinX menu. Either right-click on the “Start” menu or you can press Windows + X keys on the keyboard at the same time. Device Manager will be listed as an option in the menu that appears.
- devmgmt.msc
- mmc devmgmt.msc
- control hdwwiz.cpl
- From the Computer Management Console You can access the Device Manager from the Computer Management Console. Device Manager will be listed in the left panel under System Tools.
How to find COM port number on Windows 10?
- If the details of your COM ports are not visible in the Device Manager, open Device Manager and click on “Action” from the menu bar.
- Select the “Add legacy hardware” option, then click Next.
- Choose the “Install the hardware that I manually select from a list (Advanced)” option, and click Next.
- When complete, the “Ports (COM & LPT)” group will be listed in the Device Manager. Expand the group to view your device. The port along with the port number ie. Communications Port (COM4) will be displayed accordingly.
How to install a serial port driver?
- Download Virtual Serial Port Driver
- Double click to launch the application. If you see a User Account Control message, click “Yes” to allow the application to be installed.
- Follow the steps in the installation wizard. Read and accept the License Agreement, and click Next to continue.
Can't open the serial(com) port, What to do?
- Number 1: Connection to com1 Windows 10, com3 wouldn’t open. This issue sometimes occurs if users lack the required drivers. Solve this problem by updating the serial port driver, then verify the issue was resolved.
- Number 2: Putty can’t open Windows 10 serial port. This can happen because of certain Windows services. Resolve this issue by disabling these services.
- Number 3: Access to the serial interface com1 cannot be opened – This problem may occur due to problems with the serial interface. Resolve the problem by temporarily disabling the serial port
- Number 4: Com ports can’t open win error code 5, 123, 32. These are very common issues that often occur with a serial port Resolve most of these problems with one of our solutions
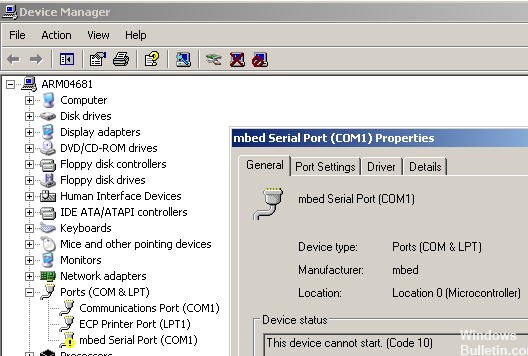
- COM Port on Windows 10
Plugable Help Center

Plugable Knowledge Base
Search Results for " "
Not finding what you're looking for.
- Serial Adapter
- How to change the COM port for a ...
How to change the COM port for a USB Serial adapter on Windows 7, 8, 8.1, and 10
Originally authored by: Bernie Thompson, July 4, 2011
Start by going to the Device Manager. Once there do the following: Expand the Ports ‘(COM& LPT)’

You should be looking at something like this:

As you can see Windows has set the port to COM10. However many legacy applications expect the port to be between 1-4. Let’s change that:Right click on the device and click on ‘Properties’.
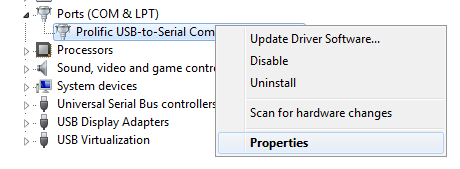
Click on ‘Port Settings’. Then click on ‘Advanced…’.
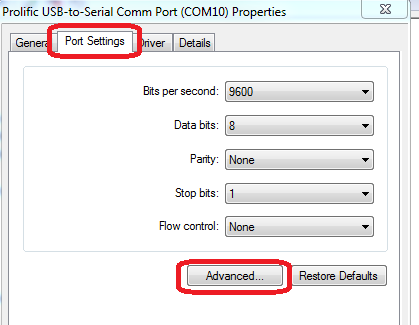
Once you’re in ‘Advanced Settings for COM10’ on the bottom you can see the ‘COM Port Number: COM10’. Click on that to change it to the lowest possible number (between 1-4).
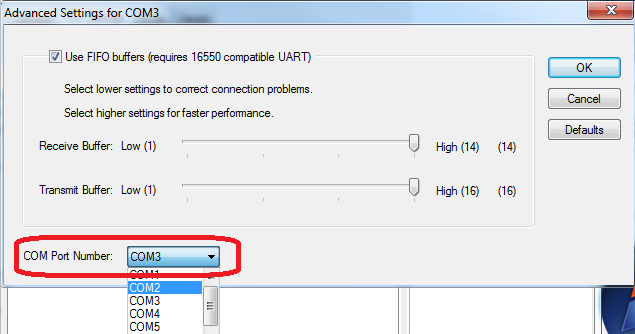
Then click ‘OK’ on all open Property Windows. Now the device should look like this:
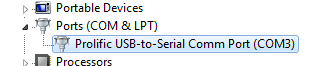
How to change the COM port in Windows 10
Hi Tecnobits! Ready to change the COM port in Windows 10 and navigate between connections at full speed? 😉 Let's get to it! How to change the COM port in Windows 10 It is key to optimizing your experience.
What is a COM port in Windows 10 and what is it for?
- A COM port in Windows 10 is a serial communication interface used to connect external devices to the computer, such as printers, modems, GPS trackers, among others.
- These ports facilitate data transfer between the computer and the connected device, allowing two-way communication.
- COM ports are especially useful for devices that require low-bandwidth data communication and in environments where USB connection is not viable.
How to identify available COM ports in Windows 10?
- In Windows Search, type “device manager” and select the option that appears.
- In the Device Manager window, expand the “Ports (COM and LPT)” category to see the list of COM ports available on your system.
- Each COM port listed will be identified with a number and a description indicating the device it is associated with.
Why would you want to change the COM port in Windows 10?
- Changing the COM port in Windows 10 may be necessary if you are experiencing communication problems with a connected device or if you need to free up a port for use with another device.
- Some devices or applications may require the COM port to have a specific number assigned for proper operation.
- Additionally, if you have multiple devices connected to your computer that use COM ports, you may need to change the port numbers to avoid communication conflicts.
Can I change the COM port number in Windows 10?
- Yes, it is possible to change the COM port number in Windows 10 using Device Manager.
- It is important to note that changing the COM port number may affect the operation of connected devices, so it should be done with caution.
- Before making any changes, make sure you understand the implications and have relevant backups in case something goes wrong.
What is the process to change the COM port in Windows 10?
- Open Device Manager in Windows 10.
- Expand the “Ports (COM and LPT)” category to see the list of COM ports available on your system.
- Right-click on the COM port you want to change and select "Properties."
- In the “Port Settings” tab, click the “Change Settings…” button.
- In the pop-up window, select the “Advanced Port Settings” tab.
- Click the “COM Port Number” button and choose the port number you want to assign. Please note that the available COM port numbers will depend on your system configuration and connected devices.
- Click "OK" to confirm the change and close all open windows. Your COM port will now be configured with the new assigned number.
Is it advisable to change the COM port in Windows 10 without technical knowledge?
- Changing the COM port in Windows 10 without technical knowledge can cause malfunctions in connected devices or the system in general.
- If you are unsure of what you are doing, it is advisable to seek help from someone with experience in these types of setups or do extensive research before making any changes.
- Making incorrect changes to COM port settings can result in loss of functionality of important devices and require additional repairs.
What precautions should I take when changing the COM port in Windows 10?
- Please back up relevant data on your computer before making any changes to the COM port settings.
- Make sure you understand the implications of changing the COM port and how it can affect the operation of connected devices.
- If you are using devices with specific drivers for a particular COM port, make sure you have access to the necessary drivers before making changes.
What to do if I encounter problems when changing the COM port in Windows 10?
- If you encounter problems changing the COM port in Windows 10, first try undoing the changes you made to return to the original settings.
- Review the documentation for the connected device to ensure that you are using the correct COM port number and that the drivers are installed correctly.
- If problems persist, seek help from online forums or contact the device manufacturer's technical support for additional assistance.
What are the best practices when changing the COM port in Windows 10?
- Make changes to COM port settings only if absolutely necessary and you have a clear understanding of the implications.
- Back up data before making changes and ensure you have access to the necessary drivers for connected devices.
- Always test connected devices after making changes to the COM port settings to ensure everything is working correctly.
Where can I find more information about changing COM port in Windows 10?
- You can find more information about changing the COM port in Windows 10 in Microsoft support documentation or in online forums where other users share their experiences and solutions.
- You can also find tutorials and step-by-step guides on websites specializing in technology and hardware configuration.
See you soon, Tecnobits! Always remember that the key is in How to change the COM port in Windows 10 . Stay connected and keep exploring new possibilities. See you soon!
I am Sebastián Vidal, a computer engineer passionate about technology and DIY. Furthermore, I am the creator of tecnobits.com, where I share tutorials to make technology more accessible and understandable for everyone.
Leave a comment Cancel reply
Save my name, email and website in this browser for future purposes.

IMAGES
VIDEO
COMMENTS
You can check the COM port assignment in Device Manager under the "Ports (COM & LPT)" section. What do I do if my COM port isn't working? Check the device's drivers, ensure no port conflicts, and verify that the hardware is properly connected and functioning. ... Enabling a COM port in Windows 10 is easier than it seems. By following the ...
Under Port tab > Advanced ; Change COM port number ; Also, according to the experience before, the Windows assign the COM port according VID, PID and serial number. So with the same device plug in, it should always get same COM port assignment. But when two devices with same VID, PID and serial number might be treated as same device.
I am using Windows 10 21H2 and before @Mahmood Dehghan's answer, I had to go to Device Manager's "Advanced" menu and "add legacy hardware" for communication ports. Then the View->"Show hidden devices" answer would work.
If you use a COM<n> name, you must obtain the COM port number <n> from the COM port database. COM port numbers should only be used with COM<n> names. By default, the combined operation of the class installer for the Ports device setup class and the Serial function driver configure a device as a COM port.
WINSPC requires specifying the COM port in the application. Windows 10 self manages the assignment of COM ports. It frequently changes this assignment when rebooted or the serial to USB cable is unplugged. When it assigns a different COM port the measurement devices lose the ability to transmit data.
How to Assign a COM Port to USB Windows 10 Device Manager. Sometimes, you may need to assign a COM port to a USB device connected to your Windows 10 computer. Here's how to do: Open Windows Device Manager. Click to expand Ports (COM & LPT). Right click on the target USB device. Select Properties. Shift to Port Settings. Click Advanced.
One option is to find com port Windows 10 by following the steps below: Step 1: Open the Device Manager. Step 2: From the menu bar, click View. Step 3: Choose "Show hidden devices". Step 4: From the list of hidden devices, find the Ports (COM & LPT).
Click on 'Port Settings'. Then click on 'Advanced…'. Once you're in 'Advanced Settings for COM10' on the bottom you can see the 'COM Port Number: COM10'. Click on that to change it to the lowest possible number (between 1-4). Then click 'OK' on all open Property Windows. Now the device should look like this:
This tutorial will guide you through the process of enabling COM ports on Windows 10 or 11 and using a Prolific PL2303 USB to Serial Cable. Enabling COM Ports on Windows 10 or 11: Before you can use a serial port, you need to enable it in your computer's settings. Here are the steps to do so: 1. Open the Start menu and search for "Device ...
Changing the COM port in Windows 10 may be necessary if you are experiencing communication problems with a connected device or if you need to free up a port for use with another device. Some devices or applications may require the COM port to have a specific number assigned for proper operation.