

Slide Layouts in PowerPoint – Everything You Need to Know!
By: Author Shrot Katewa

If you want to make great presentations, and you are not a design wizard, slide layouts can come in really handy! It is a great place to start designing your presentation. If you are beginning your journey with PowerPoint, you may wonder, what is slide layout in PowerPoint?
Slide Layouts in PowerPoint are pre-created slide designs that allow you to quickly and easily add text, headings, images, tables, etc. By default, PowerPoint provides 9 slide layouts (including a blank slide). PowerPoint also allows you to easily add, edit and delete slide layouts.
So, where can you find these slide layouts? How do you format them? Well, in this article, I will share with you all the basic details that you need to know in order to get started with using and understanding the slide layouts in PowerPoint!
So, let’s get started!
1. What is a Slide Layout in PowerPoint?
A slide on PowerPoint can contain several elements including text, shapes, tables, images, headers, footers. In fact, there may be more than one same type of element present on a single slide. When you start creating a presentation, you are basically using some of these elements to share an inspiring story or an important piece of information.
However, the aesthetics of the slide are determined by how well you lay out these elements on the slide. If you have fairly good design skills, you will easily be able to create an aesthetically pleasing slide! For the rest of us, slide layouts are the way to go!
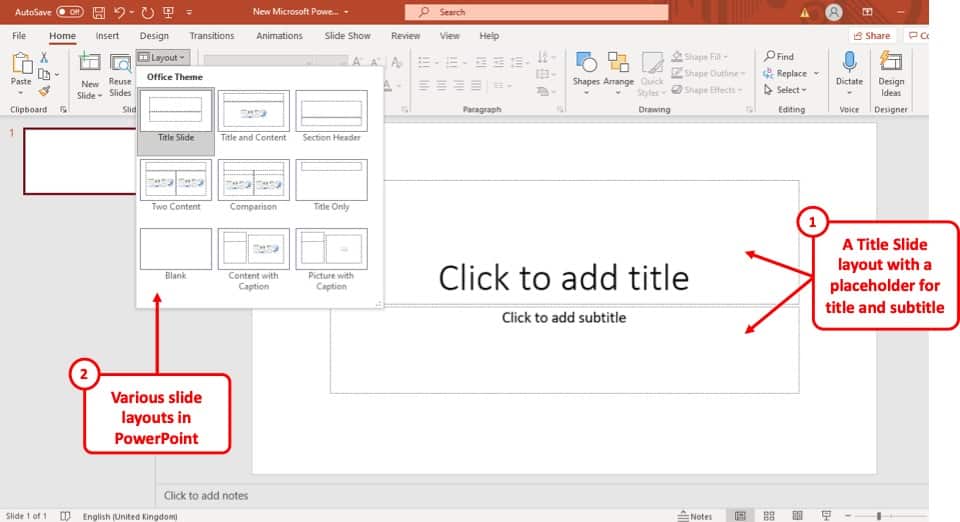
In Microsoft PowerPoint, a “Slide Layout” refers to the way certain elements (such as text box, image, table, etc) are arranged on the slide. A slide layout is a pre-designed slide format with placeholders that allow you to add text, images, and other elements quickly to the slide.
Using slide layout and master slides, you can also control the color scheme of the presentation, type of fonts, effects, background, headers, footers, and other aspects of presentation design.
This functionality in PowerPoint that allows various pre-created designs to be added to a presentation is often leveraged by corporations. Organizations often create templates and not only control the way presentations look and feel, but also save time for their employees by providing them with various slide design options out of the box!
Pre-set slide layouts are amazing as they allow you to create or use PowerPoint presentation templates. These are pre-designed slide bundles that not only look great on a presentation even when used by a non-designer but also save time for the user of these templates.
For this article, I will be using one of the presentation templates from Envato Elements . With Envato Elements, you get access to thousands of presentation designs with unlimited downloads so you never run out of options again. Plus, you get free previews so you know exactly what you’re getting before buying! It is also very affordable.
2. Where is the Slide Layout in PowerPoint?
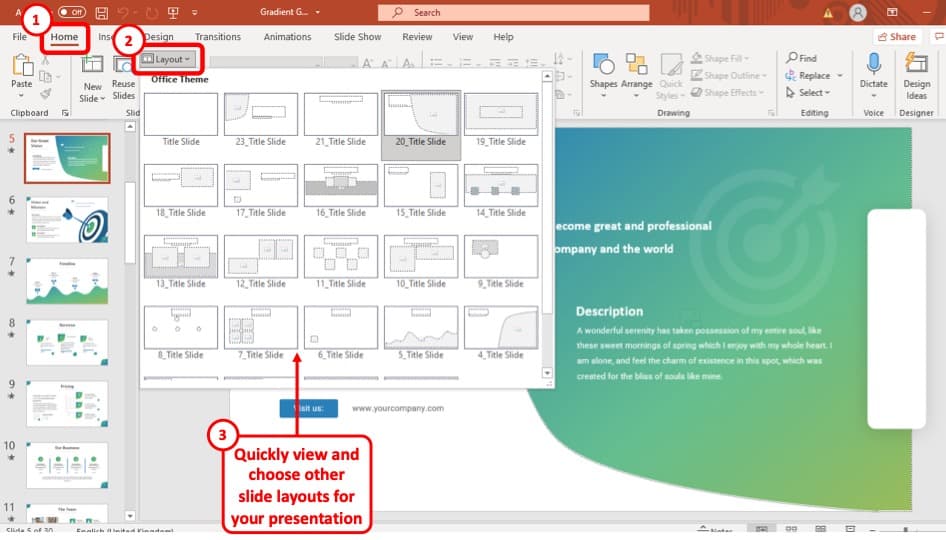
To get quick access to the different layouts of your PowerPoint presentation, click on the ‘Layout’ button in the ‘Slides’ section of the ‘Home’ tab . By clicking on the ‘Layout’ button you will see the various slide layouts present in your presentation.
How to Access Slide Layouts in PowerPoint?
To get complete access to all the Slide Layouts in your PowerPoint so that you can edit them, you have to go to the ‘Master Views’ section under the ‘View’ tab. The whole process is described in the steps mentioned below.
Step-1: Go to the ‘View’ Tab
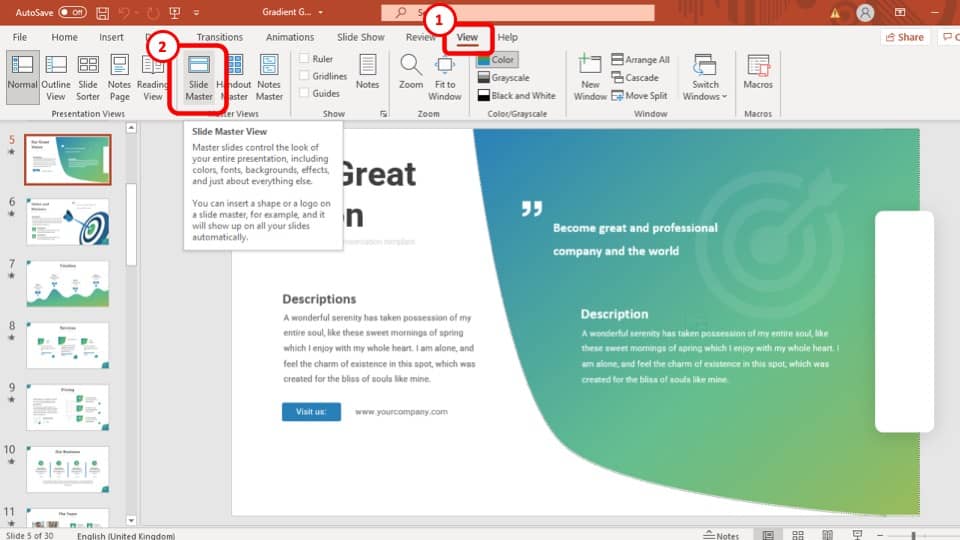
The first step is to go to the ‘View’ tab which is the second to last tab in the ribbon of your PowerPoint.
Step-2: Go to the ‘Slide Master’ view
In the next step, all you have to do is click on the ‘Slide Master’ view option in the ‘Master Views’ section which is located in the ‘Views’ tab.
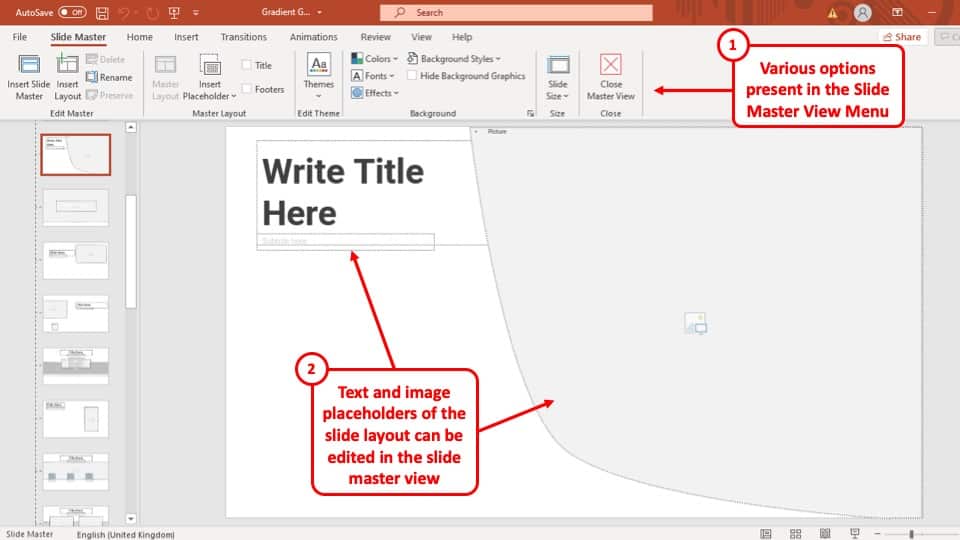
By clicking on the ‘Slide Master’ viewing option, you will be taken to the Slide Layout view of the PowerPoint presentation.
Related Article – Slide View Options in PowerPoint! [A Complete Guide!]
Here, you will notice that the menu options change. Furthermore, you now have access to the different shape, image and text placeholders present on the slide. You will be able to move these placeholders and get complete access to the slide layout.
3. How to Change the Slide Layout in PowerPoint?
You can change the Slide Layout of a slide in your PowerPoint presentation by using the Quick access ‘Layout’ option in the ‘Home’ tab of the ribbon. The process is described in 2 easy steps below.
Step-1: Select the Slide first
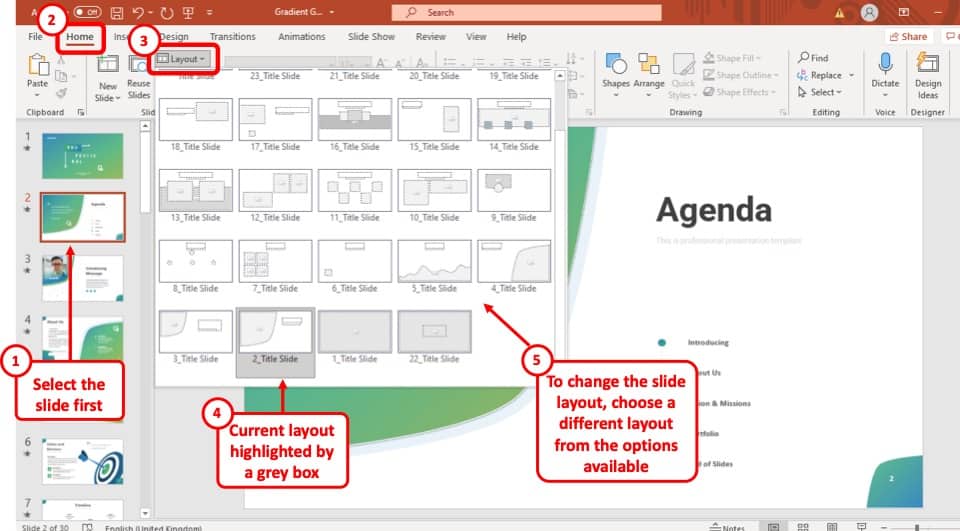
At first, you have to go to the slide you want to change the layout of and then click on the ‘Layout’ button in the ‘Slides’ section of the ‘Home’ tab. This will open a drop-down menu of all the slide layouts in your presentation.
Step-2: Click on Layout and Select a Different Layout
After clicking on the ‘Layout’ button, from the drop-down menu, simply select the layout that you want the slide to change into and the layout of that slide will be changed instantly.
4. How to Apply Slide Layout to All Slides?
Applying slide layout to all slides could mean a couple of things –
- You want to make a change that applies to all slide layouts OR
- You want a specific slide layout to be applied to all slides.
Whatever the case may be, we shall understand both in greater detail below –
4.1 How to Make a Change that Applies to All Slide Layouts
There are certain changes that you sometimes need to apply to all slides. For instance, adding a slide number, adding a company disclaimer, or a company logo.
To apply a change to all slide layout, you will have to edit the ‘Master Slide’ .
You will first need to access the “ Master Slides ” using the “ Slide Master View “. To do that, simply click on “ View “, then click on “ Slide Master “. (as described in the previous sections)
It is the first slide in the ‘Slide Master’ view option which you can find, as discussed earlier, in the ‘Views’ tab.
By applying a change to the ‘Master Slide’ the change will be added to all the other slides in the presentation as well. After going to the ‘Slide Master’ views, follow the simple steps described below.
In the following example, I’m going to add a “Star” (that shall act as a logo) to the top-right corner of the master slide.
Step-1: Apply the change in the ‘Master Slide’ layout.
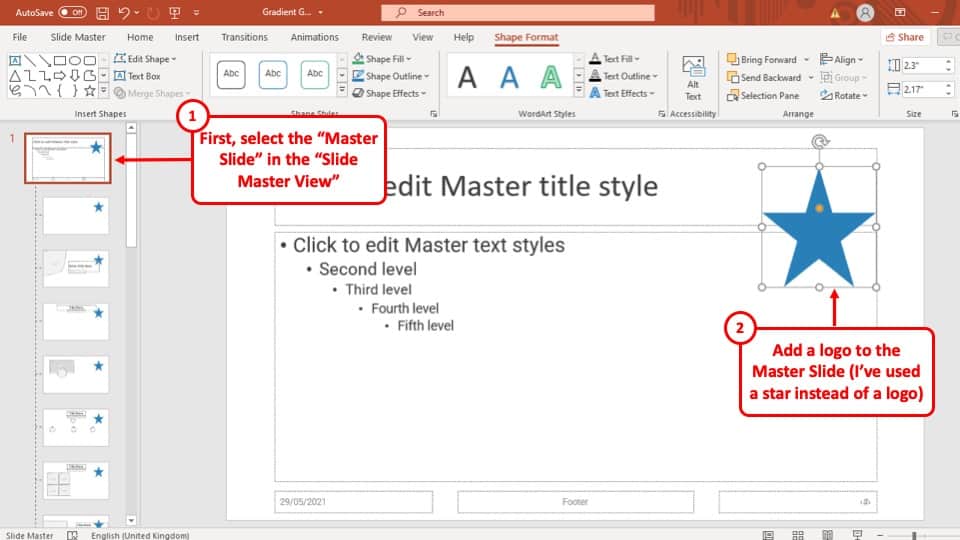
To apply slide layout to all the slides, make the change that you want to have on the ‘Master Slide’ . In this case I have added a star on the top right corner of the Slide.
Step-2: Send the applied changes to the background
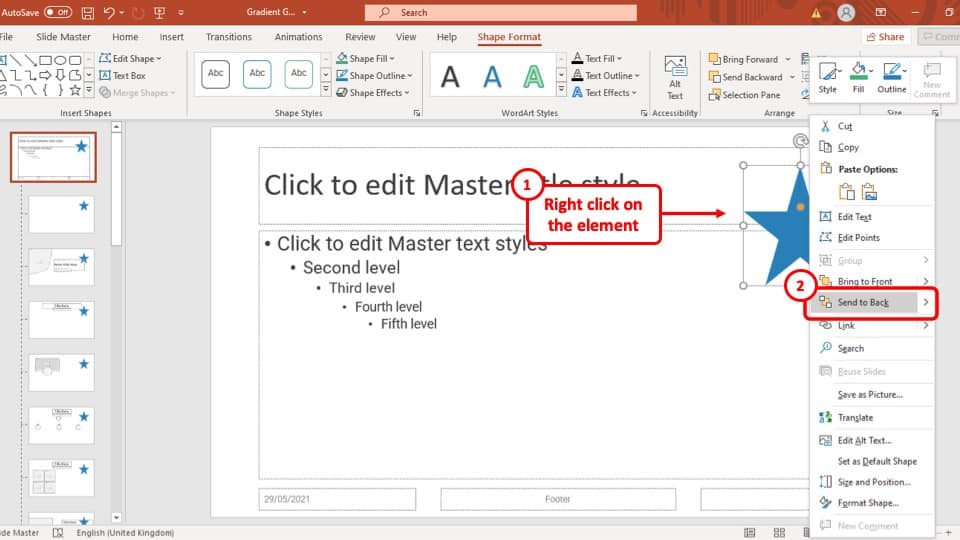
To keep the change, you have made on the background of every slide as a layout, ‘Right click’ on the objects and click on the ‘Send to back’ option from the drop-down menu.
That way, the object will be applied to the background of all the slides and the texts will be visible on top of the logo or the element added.
4.2 How to Apply Specific Slide Layout to All Slides?
If you want to apply a particular slide layout to all slides, follow the below mentioned steps –
Step 1 – Select All Slides
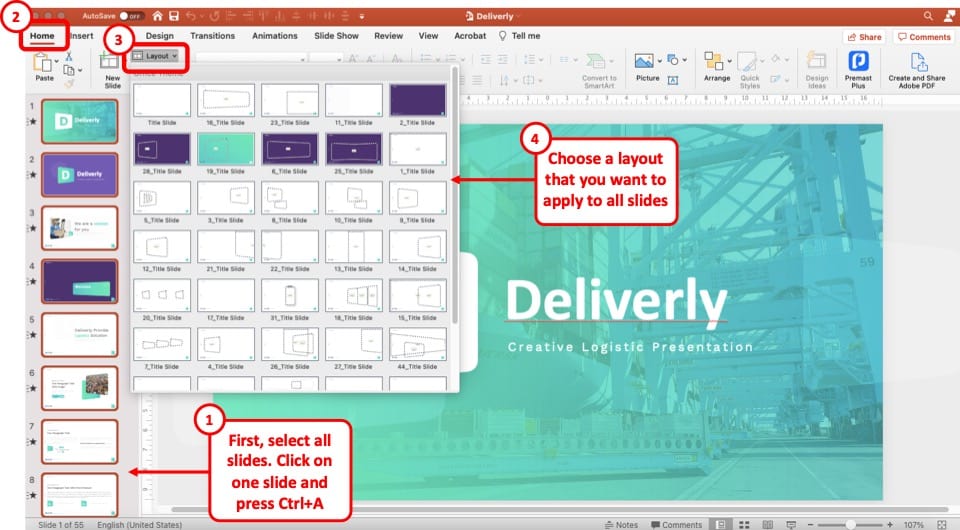
The first step is to select all the slides. To do that, first click on any one slide. Then, press the “ Ctrl+A ” (Cmd+A for Mac) key combination on your keyboard to select all slides.
Step 2 – Change the Slide Layout
The next step is simply choosing the layout that you want to apply to all slides. To do that, first click on “Home”. Then, click on “Layouts” and choose a layout from the array of slide layouts presented by PowerPoint.
As soon as you select a slide layout, PowerPoint will apply it to all slides.
5. What is the Default PowerPoint Slide Layout?
The default PowerPoint Slide Layout is the style of layout that the Microsoft PowerPoint software provides you out-of-the-box when you open a new PowerPoint file.
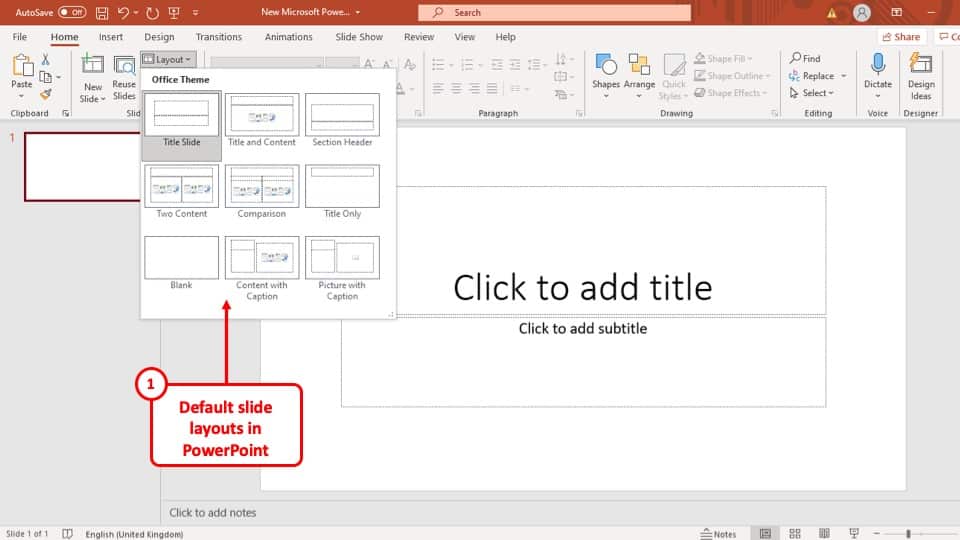
The default layout consists of 9 styles of slides which are:
- Title Slide
- Title and Content
- Section Header
- Two Content
- Tittle Only
- Content with Caption
- Picture with Caption
6. How to Edit Slide Layout in PowerPoint?
To edit a slide Layout, you have to use the ‘Slide Master’ view as discussed earlier in the article and follow the simple steps given below.
Step-1: Go to the layout you want to change in the ‘Master Slides’ view
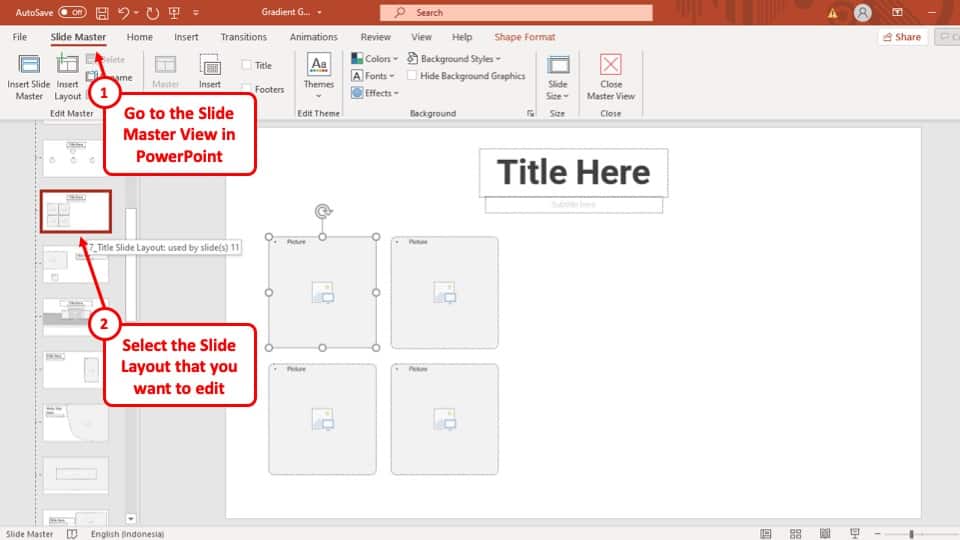
The first step is to go to the ‘Slide Master’ view in the ‘View’ tab and click on the Layout that you want to edit.
Step-2: Make the preferred edits to the layout

Now, all you have to do is make the preferred edits in the selected layout. After making the edits, the element of the layout will be changed accordingly in the ‘Layout’ option in the ‘Slides’ section of the ‘Home’ tab and all the slides that are using that layout.
Related Article – How to Edit Background Graphics Using Slide Master in PowerPoint!
7. How to Create a New Slide Layout in PowerPoint?
To create a new slide layout in PowerPoint, go to the ‘Slide Master’ view in the ‘Views’ tab in the ribbon and follow the 2 easy steps described below.
Step-1: Click on the position where you want to add the new slide layout
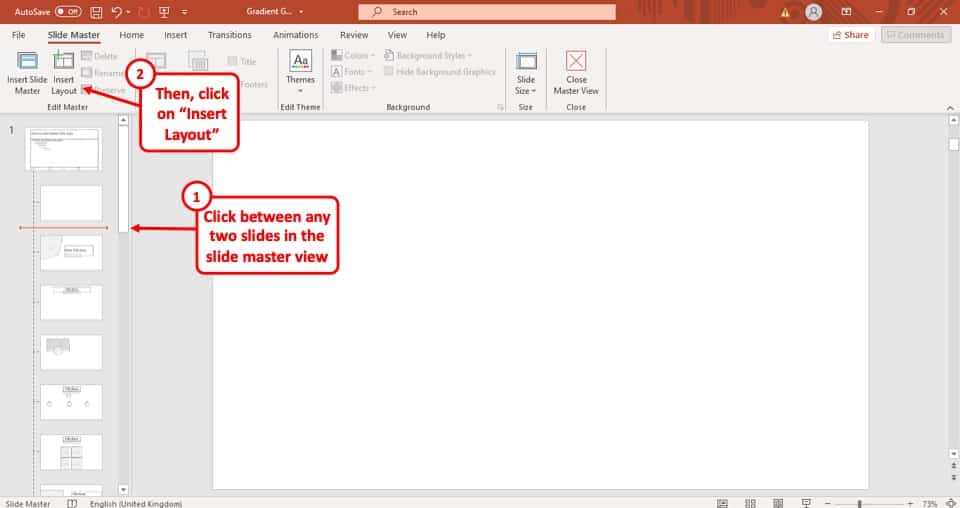
At first you have to click on the position where you want to add the new slide layout in the ‘Slide Navigation’ bar.
Step-2: ‘Insert Layout’ button at the ‘Edit Master’ section.

After you have clicked on the position where you want to add the new slide layout, all you have to do is click on the ‘Insert layout’ button located in the ‘Edit Master’ section of the ‘Slide Master’ view.
7b. How to Insert a Blank Slide Layout in PowerPoint?
To insert a blank slide layout in PowerPoint, add a new layout and follow the simple steps given below.
Step-1: Select all the elements in the new slide layout
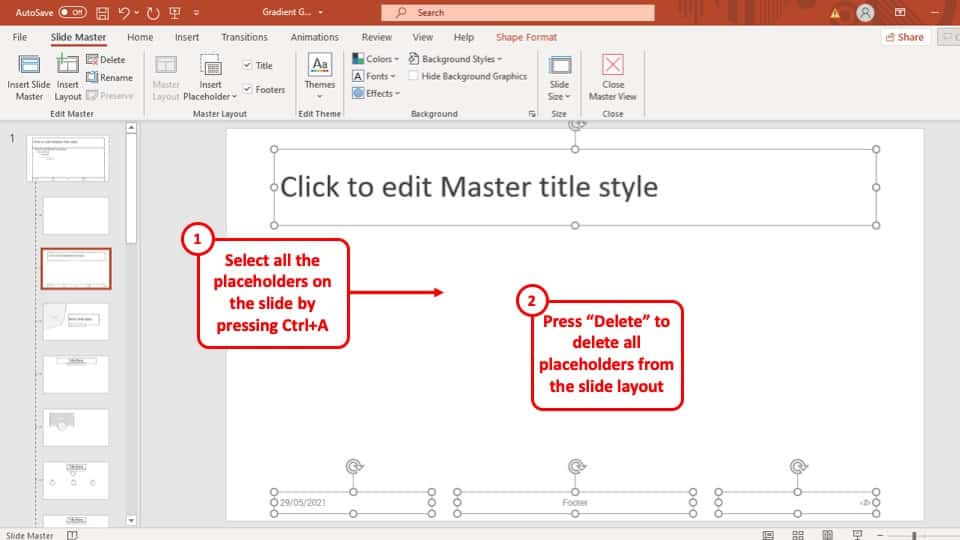
After inserting a new slide layout, select all the elements that are on the slide layout. You can do that by holding the ‘Left’ mouse button at one corner of the slide and dragging the selector cursor over all the elements of the slide.
Alternatively, you can also ‘left click’ on the elements one by one while holding the ‘Ctrl’ button on your keyboard or click on one of the elements in the slide layout and press the ‘ Ctrl + A ’ buttons on the keyboard of your computer.
Step-2: Delete the elements or object present on the slide
Finally, delete all the elements that you have selected on the new slide layout. You can do that by clicking on the ‘Backspace’ button or the ‘Delete’ button on the keyboard of your computer while keeping all the elements of the new slide layout selected. That way, the new slide layout will be blank.
Step-3: Rename the Slide Layout and Exit Slide Master
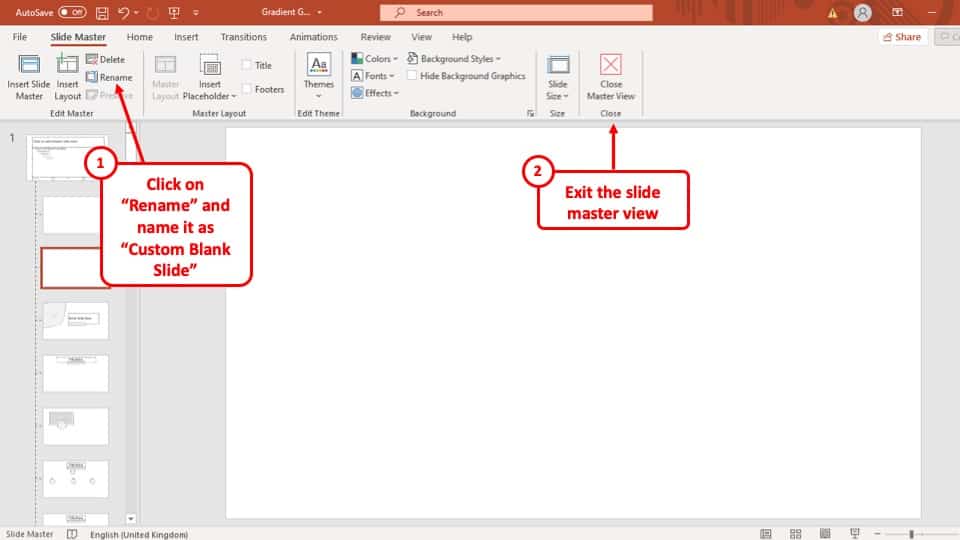
The last step is to rename the slide master so that you can easily identify the newly created slide layout in the layout menu. Once that’s done, simply click on “ Close Master View ” to exit the slide master.
8. How Many Types of Slide Layouts are There in PowerPoint?
In PowerPoint, there are 16 different types of slide layouts that you can apply to your presentation. All 16 of these layouts are divided into 4 categories. The categories and types of slide layouts is listed below.
- Title and Text
- Title and 2 Column Text
- Blank
- Content
- Title, Text, and Content
- Title and Text over Content
- Title and Content over Text
- Title, Text, and ClipArt
- Title, Text, and Chart
- Title, Text, and Media Clip
- Title and Table
- Title and Diagram or Organization Chart
- Title and Chart
More PowerPoint Related Topics
- How to Use a Presentation Clicker to Deliver Presentations Effectively!
- How to Crop a Picture in PowerPoint? [Complete Step-by-Step Tutorial!]
- How to Give a Presentation on Zoom? A Helpful Resource!
- How to Convert a PowerPoint to PDF? [A Simple Guide!]
- PowerPoint vs Google Slides: Which is Better? [ULTIMATE Test!]
- How to Change Bullet Style in PowerPoint? A Complete Guide
Credit to psh.vector (on Freepik) for the Featured Image of this Article
30 Presentation Terms & What They Mean
Delivering a captivating presentation is an art that requires more than just confidence and oratory skills. From the design of your slides to the way you carry yourself on stage, every little detail contributes to the overall effectiveness of your presentation. For those who wish to master this art, getting familiar with the associated terminology is a great place to start.
In this article, we’ll explore “30 Presentation Terms & What They Mean,” shedding light on the key terms and concepts in the world of presentations. Whether you’re a professional looking to refine your skills, a student aiming to ace your next presentation, or just someone curious about the subject, this guide is sure to provide you with valuable insights.
Dive in as we explore everything from slide decks and speaker notes to body language and Q&A sessions.
Each term is elaborated in depth, giving you a comprehensive understanding of their meanings and applications. This knowledge will not only make you more comfortable with presentations but will also empower you to deliver them more effectively.
19+ Million PowerPoint Templates, Themes, Graphics + More
Download thousands of PowerPoint templates, and many other design elements, with an Envato subscription. It starts at $16 per month, and gives you unlimited access to a growing library of over 19+ million presentation templates, fonts, photos, graphics, and more.

Pitch PowerPoint

Business PPT Templates
Corporate & pro.

Ciri Template

Pitch Deck Templates
Startup pitch deck.
Explore PowerPoint Templates
Table of Contents
- Speaker Notes
- White Space
- Aspect Ratio
- Grid System
- Master Slide
- Infographic
- Data Visualization
- Call-to-Action (CTA)
- Color Palette
- Negative Space
- Storyboarding
- Bullet Points
- Eye Contact
- Body Language
- Q&A Session
1. Slide Deck
A slide deck, in its most basic sense, is a collection of slides that are presented in sequence to support a speech or presentation. The slides typically contain key points, graphics, and other visual aids that make the presentation more engaging and easier to understand.
Beyond merely displaying information, a well-crafted slide deck can tell a story, create an emotional connection, or illustrate complex concepts in a digestible way. Its design elements, including the choice of colors, fonts, and images, play a significant role in how the presentation is received by the audience.
2. Speaker Notes
Speaker notes are a feature in presentation software that allows presenters to add notes or cues to their slides. These notes are only visible to the presenter during the presentation. They can include additional information, reminders, prompts, or even the full script of the speech.
While the audience sees the slide deck, the speaker can use these notes as a guide to ensure they cover all necessary points without memorizing the entire speech. It’s essential to use speaker notes strategically – they should aid the presentation, not become a script that hinders natural delivery.
A template is a pre-designed layout for a slide deck. It typically includes a set design, color scheme, typefaces, and placeholders for content like text, images, and graphs. Templates can significantly reduce the time and effort required to create a professional-looking presentation.
While templates can be incredibly helpful, it’s important to choose one that aligns with the theme, purpose, and audience of the presentation. Customizing the template to match your brand or topic can further enhance its effectiveness.
4. Transition
In the realm of presentations, a transition refers to the visual effect that occurs when you move from one slide to the next. Simple transitions include fade-ins and fade-outs, while more complex ones might involve 3D effects, wipes, or spins.
Transitions can add a touch of professionalism and dynamism to a presentation when used correctly. However, overuse or choosing flashy transitions can be distracting and detract from the content. The key is to use transitions that complement the presentation’s tone and pace without overshadowing the message.
5. Animation
Animation is the process of making objects or text in your slide deck appear to move. This can involve anything from making bullet points appear one by one, to having graphics fly in or out, to creating a simulation of a complex process. Animation can add interest, emphasize points, and guide the audience’s attention throughout the presentation.
While animations can make a presentation more engaging, they must be used judiciously. Excessive or overly complex animations can distract the audience, complicate the message, and look unprofessional. As with transitions, animations should support the content, not detract from it.
6. Multimedia
Multimedia refers to the combination of different types of media — such as text, images, audio, video, and animation — within a single presentation. Incorporating multimedia elements can make a presentation more engaging, cater to different learning styles, and aid in explaining complex ideas.
However, it’s important to ensure that multimedia elements are relevant, high-quality, and appropriately scaled for the presentation. Additionally, depending on the presentation venue, technical considerations such as file sizes, internet speed, and audio quality need to be taken into account when using multimedia.
7. White Space
In the context of presentation design, white space (or negative space) refers to the unmarked portions of a slide, which are free of text, images, or other visual elements. Despite its name, white space doesn’t necessarily have to be white — it’s any area of a slide not filled with content.
White space can give a slide a clean, balanced look and can help draw attention to the most important elements. It can also reduce cognitive load, making it easier for the audience to process information. Good use of white space is often a key difference between professional and amateur designs.
8. Aspect Ratio
Aspect ratio is the proportional relationship between a slide’s width and height. It’s typically expressed as two numbers separated by a colon, such as 4:3 or 16:9. The first number represents the width, and the second represents the height.
The choice of aspect ratio can affect how content fits on the screen and how the presentation appears on different displays. For instance, a 16:9 aspect ratio is often used for widescreen displays, while a 4:3 ratio may be more suitable for traditional computer monitors and projectors.
9. Grid System
The grid system is a framework used to align and layout design elements in a slide. It’s comprised of horizontal and vertical lines that divide the slide into equal sections or grids.
The grid system aids in creating visual harmony, balance, and consistency across slides. It can guide the placement of text, images, and other elements, ensuring that they’re evenly spaced and aligned. It’s an important tool for maintaining a professional and organized appearance in a presentation.
10. Readability
Readability refers to how easy it is for an audience to read and understand the text on your slides. It involves factors such as font size, typeface, line length, spacing, and contrast with the background.
Ensuring good readability is crucial in presentations. If your audience can’t easily read and understand your text, they’ll be more likely to disengage. Large fonts, simple language, high-contrast color schemes, and ample white space can enhance readability.

11. Infographic
An infographic is a visual representation of information, data, or knowledge. They’re used in presentations to communicate complex data in a clear, concise, and engaging way. Infographics can include charts, graphs, icons, pictures, and text.
While infographics can effectively communicate complex ideas, they must be designed carefully. Too much information, confusing visuals, or a lack of a clear hierarchy can make an infographic difficult to understand. It’s important to keep the design simple and focus on the key message.
To embed in a presentation context means to incorporate external content, such as a video, a document, or a website, directly into a slide. When an object is embedded, it becomes part of the presentation file and can be viewed or played without leaving the presentation.
Embedding can be a useful tool to incorporate interactive or supplementary content into a presentation. However, it’s important to remember that it can increase the file size of the presentation and may require an internet connection or specific software to function correctly.
13. Palette
A palette, in terms of presentations, refers to the set of colors chosen to be used throughout the slide deck. This can include primary colors for backgrounds and text, as well as secondary colors for accents and highlights.
The right color palette can help convey the mood of a presentation, reinforce branding, and increase visual interest. It’s important to choose colors that work well together and provide enough contrast for readability. Tools like color wheel or color scheme generators can be helpful in choosing a harmonious palette.
14. Vector Graphics
Vector graphics are digital images created using mathematical formulas rather than pixels. This means they can be scaled up or down without losing quality, making them ideal for presentations that may be viewed on different screen sizes.
Vector graphics often have smaller file sizes than their pixel-based counterparts (raster graphics), which can help keep your presentation file manageable. Common types of vector graphics include logos, icons, and illustrations.
15. Mood Board
A mood board is a collection of images, text, colors, and other design elements that serve as visual inspiration for a presentation. It helps establish the aesthetic, mood, or theme of the presentation before the design process begins.
Creating a mood board can be a valuable step in the presentation design process. It can help you visualize how different elements will work together, communicate your design ideas to others, and maintain consistency across your slides.
16. Hierarchy
In design, hierarchy refers to the arrangement of elements in a way that implies importance. In presentations, visual hierarchy helps guide the viewer’s eye to the most important elements first.
Hierarchy can be created through the use of size, color, contrast, alignment, and whitespace. Effective use of hierarchy can make your slides easier to understand and keep your audience focused on the key points.
17. Stock Photos
Stock photos are professionally taken photographs that are bought and sold on a royalty-free basis. They can be used in presentations to add visual interest, convey emotions, or illustrate specific concepts.
While stock photos can enhance a presentation, it’s important to use them judiciously and choose images that align with your presentation’s tone and content. Overuse of generic or irrelevant stock photos can make a presentation feel impersonal or unprofessional.
18. Sans Serif
Sans serif refers to a category of typefaces that do not have small lines or strokes attached to the ends of larger strokes. Sans serif fonts are often used in presentations because they’re typically easier to read on screens than serif fonts, which have these small lines.
Some popular sans serif fonts for presentations include Helvetica, Arial, and Calibri. When choosing a font for your slides, readability should be a primary consideration.
19. Hyperlink
A hyperlink, or link, is a clickable element in a slide that directs the viewer to another slide in the deck, a different document, or a web page. Hyperlinks can be used in presentations to provide additional information or to navigate to specific slides.
While hyperlinks can be useful, they should be used sparingly and appropriately. Links that direct the viewer away from the presentation can be distracting and disrupt the flow of your talk.
PDF stands for Portable Document Format. It’s a file format that preserves the fonts, images, graphics, and layout of any source document, regardless of the computer or software used to create it. Presentations are often saved and shared as PDFs to ensure they look the same on any device.
While a PDF version of your presentation will maintain its appearance, it won’t include interactive elements like animations, transitions, and hyperlinks. Therefore, it’s best used for distributing slide handouts or when the presentation software used to create the deck isn’t available.
21. Raster Graphics
Raster graphics are digital images composed of individual pixels. These pixels, each a single point with its own color, come together to form the full image. Photographs are the most common type of raster graphics.
While raster graphics can provide detailed and vibrant images, they don’t scale well. Enlarging a raster image can lead to pixelation, where the individual pixels become visible and the image appears blurry. For this reason, raster images in presentations should be used at their original size or smaller.
22. Typeface
A typeface, often referred to as a font, is a set of characters with the same design. This includes letters, numbers, punctuation marks, and sometimes symbols. Typefaces can have different styles and weights, such as bold or italic.
The choice of typeface can significantly impact the readability and mood of a presentation. For example, serif typefaces can convey tradition and authority, while sans serif typefaces can appear modern and clean. The key is to choose a typeface that aligns with the purpose and audience of your presentation.
23. Visual Content
Visual content refers to the graphics, images, charts, infographics, animations, and other non-text elements in a presentation. These elements can help capture the audience’s attention, enhance understanding, and make the presentation more memorable.
While visual content can enhance a presentation, it’s important not to overload slides with too many visual elements, as this can confuse or overwhelm the audience. All visual content should be relevant, clear, and support the overall message of the presentation.
24. Call to Action
A call to action (CTA) in a presentation is a prompt that encourages the audience to take a specific action. This could be anything from visiting a website, signing up for a newsletter, participating in a discussion, or implementing a suggested strategy.
A strong CTA aligns with the goals of the presentation and is clear and compelling. It often comes at the end of the presentation, providing the audience with a next step or a way to apply what they’ve learned.
25. Thumbnails
In presentations, thumbnails are small versions of the slides that are used to navigate through the deck during the design process. They provide an overview of the presentation’s flow and can help identify inconsistencies in design.
Thumbnails are typically displayed in the sidebar of presentation software. They allow you to easily move, delete, or duplicate slides, and can provide a visual check for overall consistency and flow.
26. Aspect Ratio
27. interactive elements.
Interactive elements are components in a presentation that the audience can interact with. These could include hyperlinks, embedded quizzes, interactive infographics, or multimedia elements like audio and video.
Interactive elements can make a presentation more engaging and memorable. However, they require careful planning and should always be tested before the presentation to ensure they work as intended.
28. Placeholders
In the context of presentations, placeholders are boxes that are included in a slide layout to hold specific types of content, such as text, images, or charts. They guide the placement of content and can help ensure consistency across slides.
Placeholders can be especially useful when working with templates, as they provide a predefined layout to follow. However, they should be used flexibly – not every placeholder needs to be used, and additional elements can be added if necessary.
29. Master Slide
The master slide is the top slide in a hierarchy of slides that stores information about the theme and slide layouts of a presentation. Changes made to the master slide, such as modifying the background, fonts, or color scheme, are applied to all other slides in the presentation.
Master slides can help ensure consistency across a presentation and save time when making global changes. However, it’s important to note that individual slides can still be modified independently if necessary.
In presentations, a layout refers to the arrangement of elements on a slide. This includes the placement of text, images, shapes, and other elements, as well as the use of space and alignment.
Choosing the right layout can make your slides look organized and professional, guide the viewer’s eye, and enhance your message. Most presentation software offers a variety of pre-defined layouts, but these can usually be modified to better suit your content and design preferences.
- Utility Menu
de5f0c5840276572324fc6e2ece1a882

- How to Use This Site
- Core Competencies
- Fundamentals of Slide Design

Learn about slide design, its importance, and principles and strategies for designing strong slides.
What is Slide Design?
Through the use of different elements, including visuals, colors, typography, style, layout, and transitions, slide design provides a visual representation of the important points of your presentation. It not only complements your research, but can also enhance your presentation. Slide design can impact how much an audience understands and retains the content that you present.
Slide design strategies that thoughtfully consider and prioritize the experience of the audience can result in stronger presentations. Melissa Marshall —an expert in understanding how technical presentations can be transformed—advocates for an innovative approach to slide design. Her well-researched methods have been successful in the scientific community and we recommend her strategy. In an article on how to transform your technical talks , Marshall discusses the science behind the impact of slide design and how the overuse of text on slides while engaging in verbal communication during presentations increases the chances of cognitive overload for audience members. Marshall advocates for an “audience-centered speaker” approach, a technique in which you shift your focus from the speaker to that of the audience.

-Melissa Marshall
Audience engagement is an important indicator about the level of success of a presentation. Marshall argues that “a critical insight is to realize that your success as a speaker depends entirely upon your ability to make your audience successful.” In order to prioritize the experience of your audience and how they receive your presentation, Marshall advocates for a design strategy called assertion-evidence design which uses a succinct headline in the slide with the key assertion in the form of a sentence that is accompanied by visual evidence, such as charts, graphs, and flowcharts. This method prioritizes the utilization of strong visuals and minimizes the amount of text on slides. As needed, presenters can provide the audience with a handout of their slides that contain more detailed notes from their presentation as a reference. If you have not used assertion-evidence slides before, it is a good technique to further explore and consider as its approach can enhance a presentation when carried out effectively. Examples of strong assertion-evidence slides and a self-assessment checklist for this design strategy can be found on Create and Assess Your Slides , and a template can be accessed below.

(Click to Enlarge)
An assertion-evidence slide template that includes tips and layout suggestions by melissa marshall. .
To learn more about creating strong visual representations of your data and the importance of forming a mutual exchange between you and your audience, visit our pages on Data Visualization , along with Consider Your Audience which is part of the section on how to Deliver Authentically .
Watch these short videos by Marshall to further explore the impact of slide design, strategies for fostering audience engagement, and helpful ways to approach the scope and focus of your presentation.
Learn more about the impact of slide design.
Further explore how to analyze your audience.
Consider scope and focus of your slides and talks.
For additional resources to help you think about the organization and framing of your talk visit Deliver Authentically and Prepare for Any Talk .
What Does it Look Like to Design Effective Slides?
There are techniques and tools that can be utilized to strengthen the design of your slides in order to enhance the quality of your presentation. The following section presents one approach. Review this list and explore how each strategy can improve your slide design.

A more comprehensive slide design checklist and other resources can be found on Create and Assess Your Slides .
Inclusive Slide Design
Creating slides that are inclusive and accessible for different learners is a critical part of the design process. Consider the implications of your design on the viewer’s interpretation, including visual representation, language and color choice. As you engage in this process, explore the role of slide design in creating an inclusive environment that considers multiple perspectives, values, beliefs, identities, disciplines, abilities, experiences, and backgrounds. To learn more about what it means and looks like to design visuals that are inclusive, visit Visual Storytelling as part of the section on Data Visualization and Preferred Terms for Select Population Groups & Communities from the Centers for Disease Control and Prevention, U.S. Department of Health & Human Services.
Are You Ready to Create Your Own Slides?
To begin the process of designing your slides or to improve an existing deck, visit Create and Assess Your Slides . Use the provided resources to learn more about helpful design strategies, how to create effective slides and ways to assess them.
- Data Visualization
- Create and Assess Your Slides
- Visual Design Tools
- Shop Holiday Tech Gifts Central
- Logitech Gaming Mouse 53% Off!
- Software & Apps >
- MS Office >
- Powerpoint >
The Definition of a Slide (or Slides) in a PowerPoint Presentation
- Brock University
Presentation software such as PowerPoint generates a series of slides to accompany a human presenter or to be recorded as a stand-alone presentation. A slide is a single screen of a presentation, and every presentation is composed of several slides. Depending on the subject matter, the best presentations may consist of 10 to 12 slides to get a message across, but more may be needed for complex subjects.
Slides keep an audience's attention during a presentation and provide additional supporting information in textual or graphic format.
Selecting Slide Formats in PowerPoint
When you open a new PowerPoint presentation file, you are presented with a large selection of slide templates that you can choose from to set the tone for your presentation. Each template has a series of related slides in the same theme, color, and font choice for different purposes. You can choose a template and use only the additional slides that work for your presentation.
The first slide of a presentation is usually a title or introductory slide. It typically consists of text only, but it can include graphic elements or images as well. Subsequent slides are chosen based on the information to be transmitted. Some slides contain images, or charts and graphs.
Transitions Between Slides
Slides follow one after another during a presentation, either at a set time or when the presenter advances the slides manually. PowerPoint includes a large number of transitions you can apply to slides. A transition controls the appearance of one slide as it transitions to the next. Transitions include one slide morphing into another, a fade of one to another, and all sorts of special effects such as page curls or animated motion.
Although transitions add extra interest to a slide presentation, overdoing them by applying a different spectacular effect to each slide tends to look unprofessional and may even distract the audience from what the speaker is saying, so use transitions judiciously.
Enhancing a Slide
Slides can have sound effects attached to them. The sound effects list includes cash register, crowd laughing, drum roll, whoosh, typewriter and many more.
Adding motion to an element on a slide – a line of text or an image – is called animation. PowerPoint comes with a large selection of stock animations you can use to generate movement on a slide. For example, you can choose a headline and have it zoom in from the margin, spin around 360 degrees, flip in one letter at a time, bounce into position or one of many other stock animation effects .
As with transitions, don't use so many special effects that the audience is distracted from the content of the slide.
Get the Latest Tech News Delivered Every Day
- Copy Slides to Another PowerPoint Presentation
- How to Copy a PowerPoint Design Template to Another Presentation
- How to Use Portrait and Landscape Slides in the Same Presentation
- Loop a PowerPoint Slide Show
- How to Do a Voiceover on PowerPoint
- How to Use Speaker Notes in PowerPoint
- How to Use PowerPoint Slide Master Layouts
- The 10 Most Common PowerPoint Terms
- How to Hide and Unhide a Slide in PowerPoint
- Add Rolling Credits to a PowerPoint Presentation
- Use Multiple Design Themes in the Same Powerpoint Presentation
- Converting PowerPoint Slides to Word Documents
- How to Add Page Numbers in PowerPoint
- How to Add Animation to PowerPoint
- Slide Layouts in PowerPoint
- Tips for Memorial PowerPoint Presentations

IMAGES
VIDEO
COMMENTS
Slide layouts contain formatting, positioning, and placeholder boxes for all of the content that appears on a slide. Placeholders are the dotted-line containers on slide layouts that hold such content as titles, body text, tables, charts, SmartArt graphics, pictures, clip art, videos, and sounds.
In Microsoft PowerPoint, a “Slide Layout” refers to the way certain elements (such as text box, image, table, etc) are arranged on the slide. A slide layout is a pre-designed slide format with placeholders that allow you to add text, images, and other elements quickly to the slide.
In presentations, a layout refers to the arrangement of elements on a slide. This includes the placement of text, images, shapes, and other elements, as well as the use of space and alignment. Choosing the right layout can make your slides look organized and professional, guide the viewer’s eye, and enhance your message.
Through the use of different elements, including visuals, colors, typography, style, layout, and transitions, slide design provides a visual representation of the important points of your presentation. It not only complements your research, but can also enhance your presentation.
What is a slide layout? Training: Arrange slide content with different PowerPoint slide layouts to suit your taste and preference or to improve the clarity and readability of the content. Watch this video to learn how.
A slide is a single screen of a presentation, and every presentation is composed of several slides. Depending on the subject matter, the best presentations may consist of 10 to 12 slides to get a message across, but more may be needed for complex subjects.