Free Assignment Tracking Template for Google Sheets
- Last updated November 19, 2024
Are you looking for an assignment-tracking template? When your tasks begin to pile up into several imaginary towers, it’s easy for you to be overwhelmed, not knowing where to start. Moreover, you might not even be able to keep track of all of them, resulting in missed assignments and potentially bad marks.
Having an assignment tracker to keep every task means you’ll be able to organize, stay on top, and complete all your assignments on time. All you need to do is open our Assignment Tracking Template, hit the “Make a copy” button and start sorting out your to-do list.
Access Template
While it’s easy to navigate, make sure you read ahead to discover how to use our assignment tracking template to the fullest. We also have another assignment tracking template that lets you map out your assignments throughout the semester—a perfect fit for your syllabus.

What Should a Good Homework Spreadsheet Have?
In general, you’ll want a few fields that will help describe your assigned tasks and some markers for better organization. Here are some essential components to look for:
- Assignment description: An efficient assignment tracking template will have space so you can jot down assignment notes. This avoids confusion and lets you anticipate the difficulty of your to-dos.
- Dates: Having dedicated fields for your due dates lets you plan your schedule better. This way, you know how much time you have to complete a task. Additionally, when paired with your assignment notes, you can sort them according to priority levels.
- Completion status: Keeping track of task statuses lets you know which tasks have started, are in progress, are accomplished, or need revision. Moreover, it’s also a great way to remember which tasks you need to return to.
- Subject and type: You also want to categorize your assignments into their respective subjects. Another way to group them is by assignment type, including papers, lab reports, collaborative work, and similar tasks.
The components above are only a few useful fields in an assignment tracking template. For example, some spreadsheets also include monthly views or trackers for semester-wide assignment lists . Templates such as these will undoubtedly have other categories you’d need to explore.
Basic Assignment Tracking Template
With all the considerations laid out above, we created a simple but effective assignment tracking template you can use for free. While it may only feature a single functional tab, it has nine named columns you can organize according to your tasks.
If you haven’t already, you can download our free assignment tracking template here:
Let’s discuss the template in more detail.
Column A—Days Remaining
This is self-explanatory, but you can refer to this column to see the number of days you have left to do or submit your assignment. Depending on the days remaining, you can also decide which tasks to prioritize according to their deadlines.
The cells under this column are automatically updated using our pre-loaded formulas, so avoid modifying them. Instead, you can change the values under the last two columns of this template.
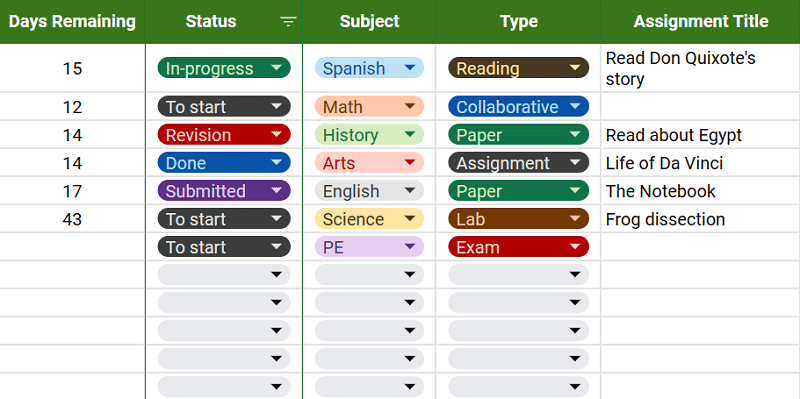
Columns B to D—Tags for Status, Subject, and Task Type
Under these columns, you can set the categories of your assignments either by their completion status, class, or assignment type. You can select the values from the drop-down lists that come with the template based on the American curriculum.
Additionally, these statuses are associated with specific colors, making them more visual so that you can view and handle multiple ongoing tasks more efficiently. If the subjects listed differ from what you’re currently taking, you can modify the options.
To modify the subject options, follow the steps below:
- First, click on a cell’s drop-down list and locate the pen icon at the bottom.
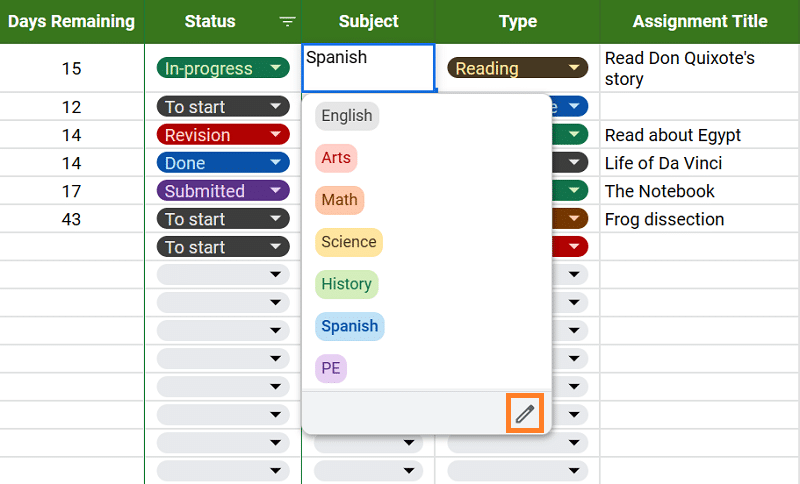
- Click the pen icon to open the drop-down settings on the left-hand side of your screen.
- Change the values listed on the options, such as editing Math to Physics.
- Once you’ve set your preferred selection, click the “ Done” button.
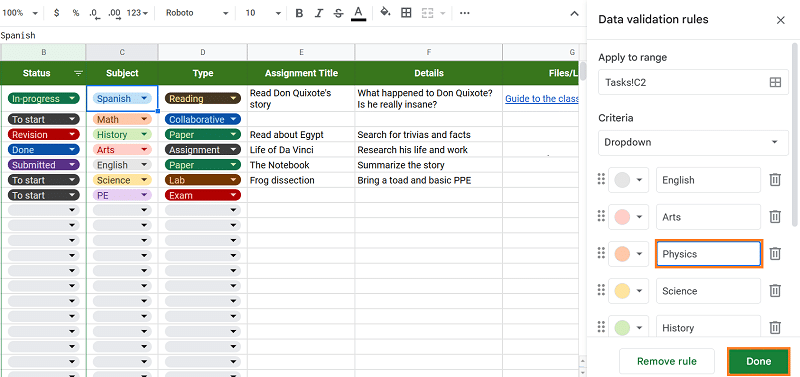
- Upon clicking, a pop-out might appear on your screen asking whether to apply the changes to a wider cell range.
- Simply click “Apply to all” to replicate the changes to the other cells.
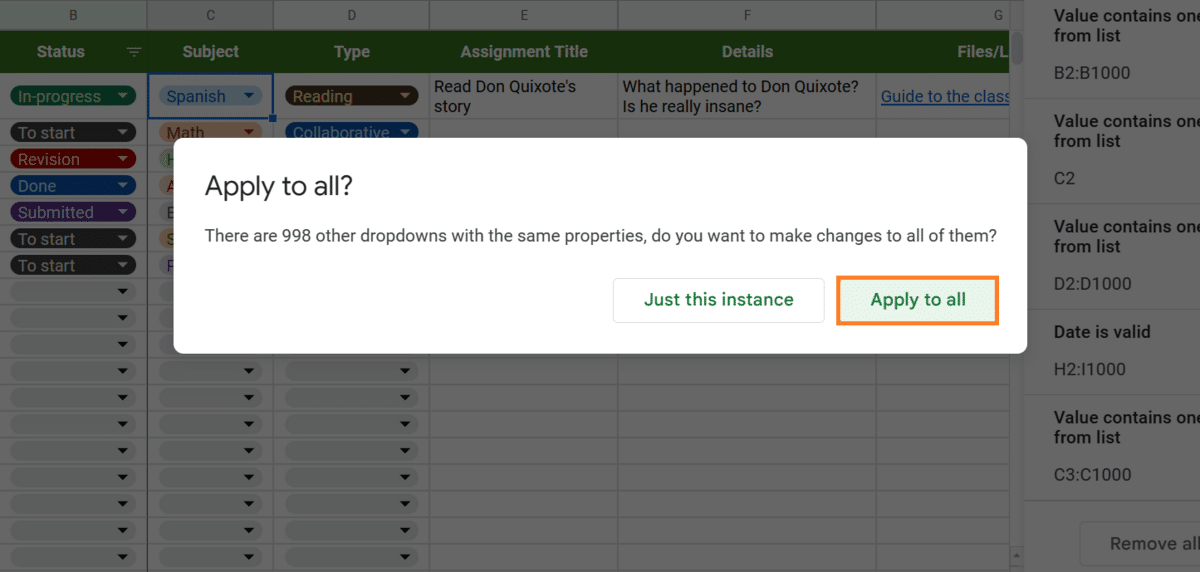
Another handy feature is the filter option in the “Status” column. You can use this to view your tasks based on their completion level. For example, you can choose to see only the in-progress tasks. Here’s how you do it.
- To get started, click on the filter icon next to the “Status” label.
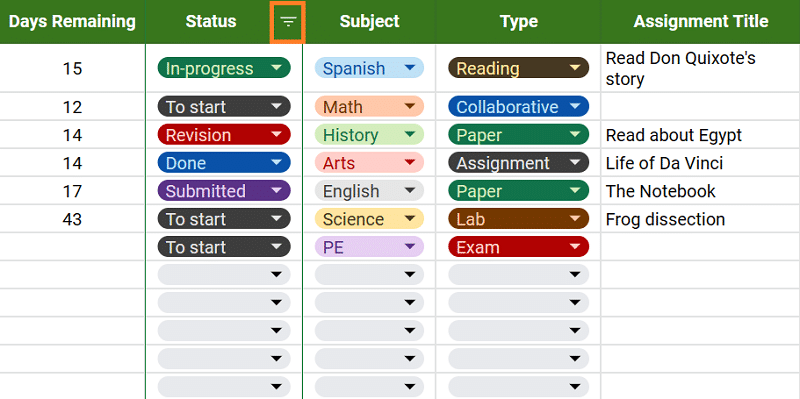
- You should see a list of values with checkmarks on their left side once you scroll down.
- To deselect all of them, click on “ Clear.”
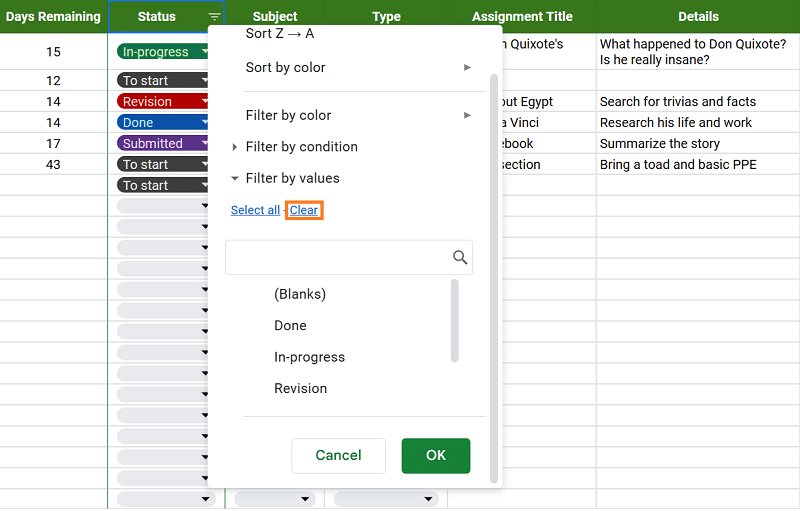
- Next, begin selecting the tasks you want to see per status, such as To start and In-progress.
- Finally, click “OK.”
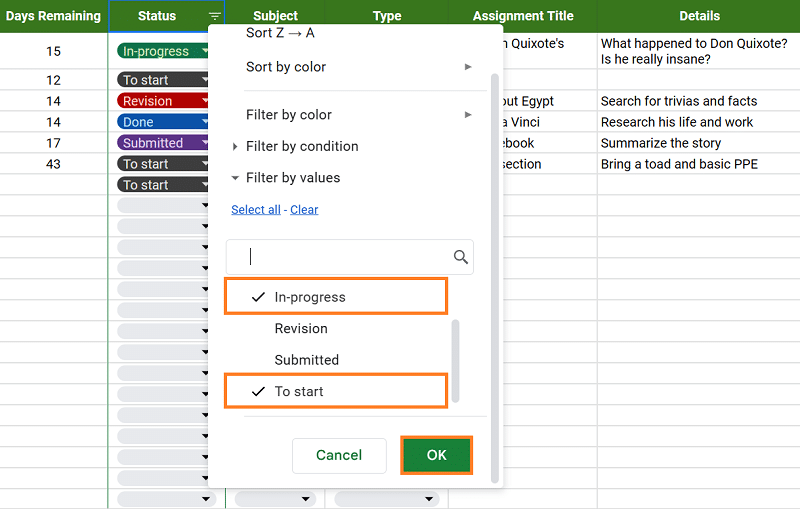
- To revert the view, simply follow steps one to five, ensuring to select all the categories again.
Columns E to I—Assignment Details
You can start entering the information you know about the tasks at hand. The columns E to G are divided into three categories: Assignment Title, Description, and Files/Links. If your assignment has attachments and URLs, such as resources, you can keep them in the last column mentioned.
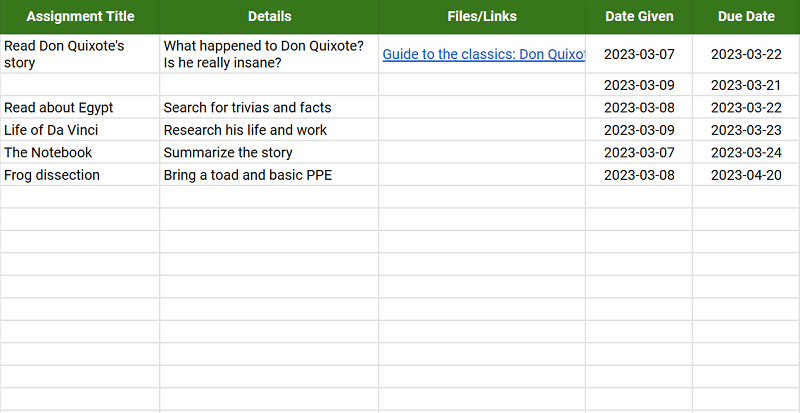
Meanwhile, columns H to I serve as fields where you can input the dates when your task is given and when you need to submit it. Take note that these are installed with data validation rules—you can’t enter values that aren’t valid dates. These values are also used to calculate the Days Remaining column.
Semester Assignment Spreadsheet
If you are looking to plan your entire semester ahead of time with your potential tasks, this is a helpful assignment tracking template. It’s much simpler than the previous spreadsheet discussed and gives you a semester-wide overview of your assignments.
Get the template here: Semester Assignment Spreadsheet
This assignment tracking template has only three fields that you can update. The first field is the (1) Date , which is located under the seven days of the week (with a total of fifteen weeks in the spreadsheet as per the American semester.)
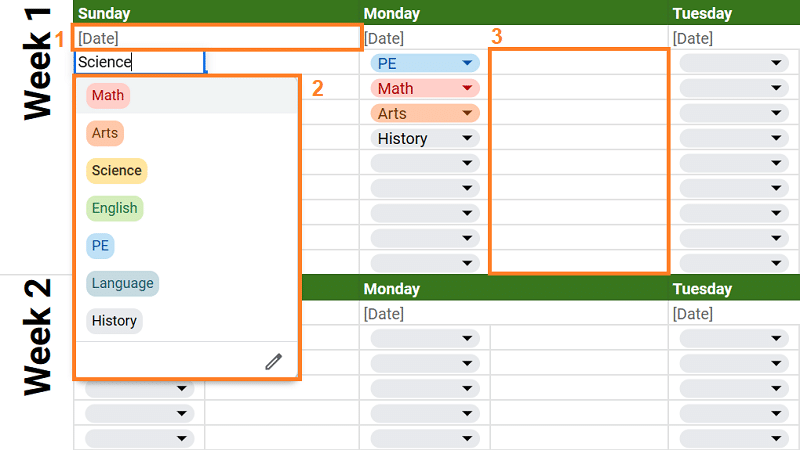
The second is the (2) Tags field, which allows you to categorize your tasks according to the subject. As with the other template, these tags are color-coded for an easier view. Lastly, you can also populate the (3) Assignment Details , the blank spaces beside the tags.
Why Use Our Assignment Schedule Templates?
You can virtually make a never-ending list of benefits from using a homework spreadsheet, but to name a few, here are some reasons why they’re beneficial for managing your workload.
- Organization: As repeatedly emphasized, these assignment tracking templates help you categorize your tasks according to subject, type, and completion status, making it easier to organize your workload.
- Time Management: You can keep track of your due dates better with the automated counting of the days remaining for a task. You can manage your time better and learn to prioritize tasks according to deadlines.
- Easy Access: Our spreadsheets run on Google Sheets , which you can easily access anywhere, as long as you are connected to the internet. On top of that, they’re also ready to be filled out as soon as you make a copy for yourself.
Wrapping Up
Sticking to your deadlines and organizing your tasks doesn’t need to be complicated. You can easily do this with the help of our assignment tracking template on Google Sheets. Access more of these excellent templates by visiting our other blogs too!
- 5 Useful Google Sheets Project Management Templates [Free]
- The Free Google Sheets Task List Template [Easy Guide]
- How to Assign a Task in Google Sheets [Easy Guide]
- Free Balance Sheet Template for Google Sheets
- The 9 Best Google Sheets Templates to Streamline Your Life
- Volleyball Statistics Spreadsheet: Free Template
Most Popular Posts

How To Highlight Duplicates in Google Sheets

How to Make Multiple Selection Drop-Down Lists in Google Sheets

Google Sheets Currency Conversion: The Easy Method

How To Apply a Formula to an Entire Column in Google Sheets
Related posts.
3 Google Sheets Content Calendar Templates (Easy to Use)
- Chris Daniel
- December 17, 2024
Google Sheets Calendar Templates: The 10 Best for 2025
- December 9, 2024
Rental Property Spreadsheet: Track Income and Expenses
- Talha Faisal
- July 10, 2024
The Only Project Plan Template You’ll Ever Need
- Princess Angolluan
- June 3, 2024
Thanks for visiting! We’re happy to answer your spreadsheet questions. We specialize in formulas for Google Sheets, our own spreadsheet templates, and time-saving Excel tips.
Note that we’re supported by our audience. When you purchase through links on our site, we may earn commission at no extra cost to you.
Like what we do? Share this article!

5 Free Assignment Tracking Templates for Google Sheets
Posted on Last updated: November 18, 2023
It’s that time of year again—assignments are piling up and it feels impossible to stay on top of everything. As a student, keeping track of all your assignments, due dates, and grades can be overwhelmingly stressful. That’s why using a Google Sheet as an assignment tracker can be a total game-changer.
With customizable assignment tracking templates for Google Sheets, you can easily create a centralized place to organize all your academic responsibilities. The best part? These templates are completely free.
In this article, we’ll explore the benefits of using assignment tracking templates for Google Sheets and provide links to some excellent templates that any student can use to get organized and take control of their workload.
The Benefits of Using Assignment Tracking Templates for Google Sheets
Assignment tracking templates for Google Sheets offer several advantages that can help students stay on top of their work. Here are some of the key benefits:
- Centralized tracking: Rather than having assignments scattered across syllabi, emails, and other documents, an assignment tracking spreadsheet consolidates everything in one place. By leveraging assignment tracking templates for Google Sheets, you can kiss goodbye to hunting for due dates or double-checking requirements.
- Customizable organization: Students can add or remove columns in the template to fit their needs. Thanks to this, they can effectively track due dates, point values, grades, and other helpful details. They can also color code by class or status for visual organization.
- Easy access: Google Sheets are accessible from any device with an internet connection. With this, you can easily view, update, or add assignments whether you are on your laptop, phone, or tablet.
- Shareable with others: For group assignments or projects, assignment tracking templates for Google Sheets make collaboration seamless as you can share the sheet with a study group or entire class to coordinate.
- Helps prioritization: Sort assignments by due date or point value to always know what needs your attention first. With prioritization added to assignment tracking templates for Google Sheets, you can stay on top of bigger projects and assignments.
- Reduces stress: There’s no better feeling than looking at your assignment tracker and knowing everything is organized and under control. Saves time spent scrambling, too.
Picking the Perfect Assignment Tracking Templates Google Sheets
When choosing assignment tracking templates for Google Sheets, you’ll want one with specific fields and features that make it easy to stay on top of your work. Here’s what to look for in a homework organizer template:
- Assignment Details: A column for writing down each assignment’s name, instructions, and notes will help you remember exactly what you need to do.
- Due Dates: Columns for listing the due dates of assignments, tests, and projects allow you to see what’s coming up and schedule your time wisely.
- Status Tracker: A place to mark assignments as “Not Started,” “In Progress,” or “Completed” lets you check on what still needs your attention.
- Subject and Type: Categories or labels for sorting assignments by subject or type (essay, presentation, etc) keep your spreadsheet tidy.
- Big Picture View: Some templates include a calendar view or semester schedule to help you plan assignments week-by-week or month-by-month.
The right spreadsheet has the fields you need to fully describe your homework and organize it in a way that works for you. With the perfect template, staying on top of assignments is easy
Top Assignment Tracking Templates
Now that you know the benefits and what to look for in an assignment spreadsheet, we have compiled a list of top assignment tracking templates for Google Sheets that will help you seamlessly track your assignments.
And guess what? You don’t need robust experience with Google Sheets to maximize these templates, as they are easy to use.
Convenient Homework Planner Template
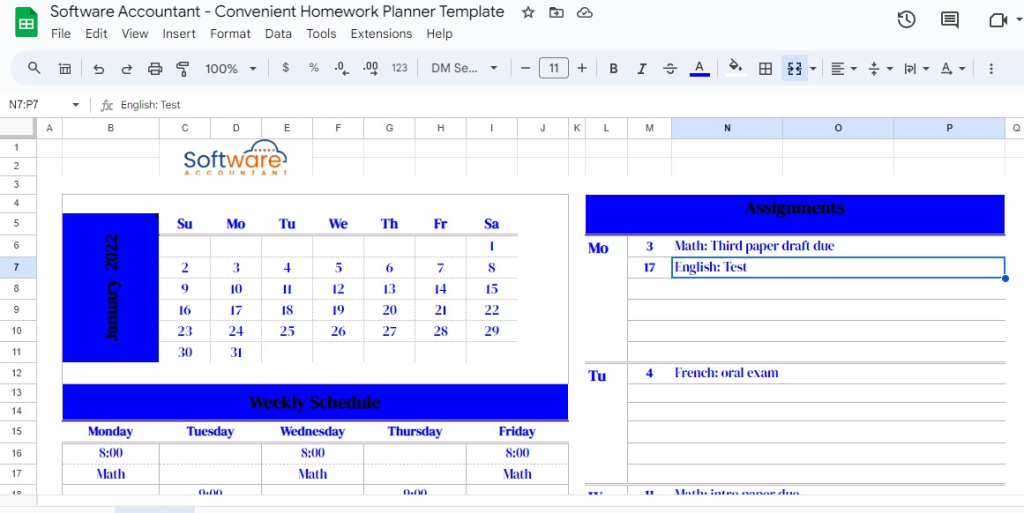
The Convenient Homework Planner Template is one of the most comprehensive and user-friendly assignment tracking templates for Google Sheets. It’s an excellent fit for students seeking an all-in-one solution to organize their work.
This template includes separate tabs for an overview calendar, assignment list, and weekly schedule. The calendar view lets you see all assignments, tests, and projects for the month at a glance. You can quickly identify busy weeks and plan accordingly.
On the assignment list tab, you can enter details like the assignment name, class, due date, and status.
The weekly schedule tab provides a simple agenda-style layout to record daily assignments, activities, and reminders. This helps you allocate time and schedule focused work sessions for tasks.
Key Features
- Monthly calendar view for big-picture planning
- Assignment list with details like class, due date, and status
- Weekly schedule with time slots to map out days
- Due date alerts to never miss a deadline
With its intuitive layout, useful visual features, and thorough assignment tracking, the Convenient Homework Planner has all you need to master organization and time management as a student. By leveraging this template, you’ll spend less time shuffling papers and focusing more on your academics.
Ready to explore this assignment tracking template? Click the link below to get started.
The Homework Hero Template
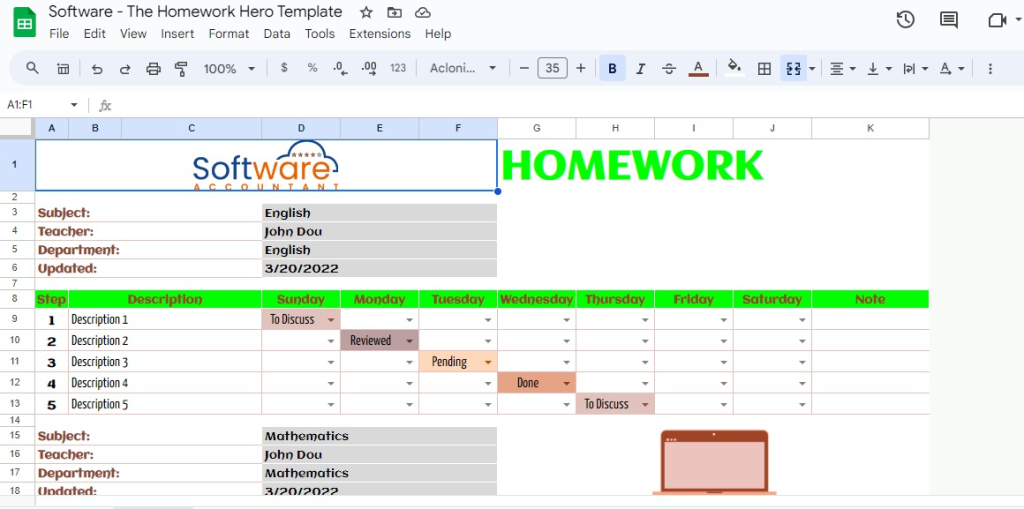
The Homework Hero is an excellent assignment-tracking template tailored to help students conquer their academic workload. This easy-to-use Google Sheet template has dedicated sections to log critical details for each class.
The Subject Overview area allows you to record the teacher’s name, subject, department, and timeline for each course. This provides helpful context and reminds you of important class details.
The main homework tracking area includes columns for each day of the week. Here, you can enter the specific assignments, readings, and tasks to be completed for every class on a given day. No more guessing what work needs to get done.
At the extreme end of this sheet is a section for additional notes. Use this to jot down reminders about upcoming projects, tests, or other priorities.
Key features
- Subject Overview section for every class
- Columns to record daily homework tasks
- Extra space for notes and reminders
- An intuitive layout to map out the weekly workload
- Easy to customize with additional subjects
The Homework Hero assignment tracking template empowers students to feel in control of their assignments. No more frantic scrambling each day to figure out what’s due. With this template, you can approach schoolwork with confidence.
Click the link below to get started with this template.
The A+ Student Planner Template
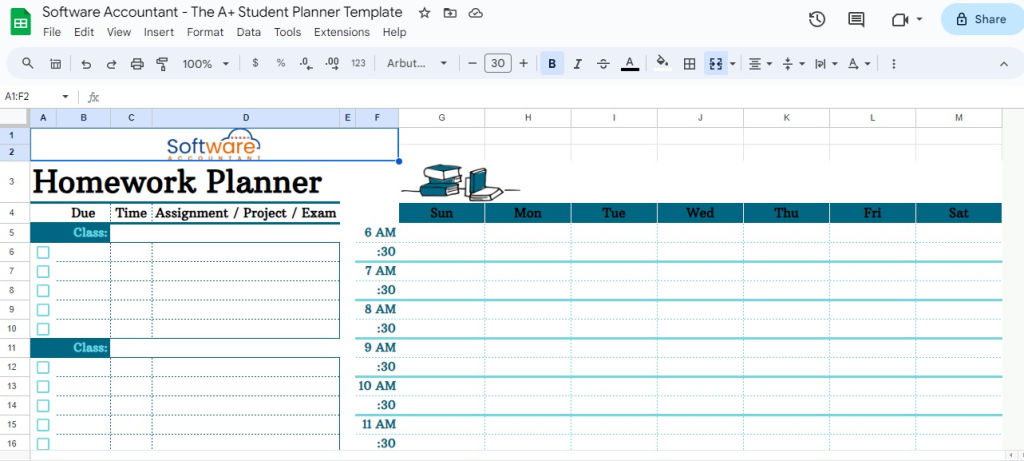
The A+ Student Planner is the perfect template for students seeking an organized system to manage assignments across all their courses. This Google Sheet template has useful sections to input key details for flawless homework tracking.
The Weekly Overview calendar makes it easy to see your full workload at a glance from Sunday to Saturday. You can note assignments, projects, tests, and other school events in the daily boxes.
The Class Information section contains columns to list your class, teacher, room number, and times. This ensures you have all the essential details in one place for each course.
The main Assignment Tracking area provides space to log the name, description, due date, and status of each homework task, project, exam, or paper. No more scrambling to remember what needs to get done.
- Weekly calendar view to map out school events and tasks
- Class information organizer for easy reference
- Robust assignment tracking with all critical details
- An intuitive layout to input assignments across courses
- Great for visual learners
With a structured format and helpful organization tools, The A+ Student Planner provides next-level assignment tracking to ensure academic success. Staying on top of homework has never been easier.
Ready to get started with this assignment tracking template? Access it for free via this link below.
The Complete Student Organizer Template
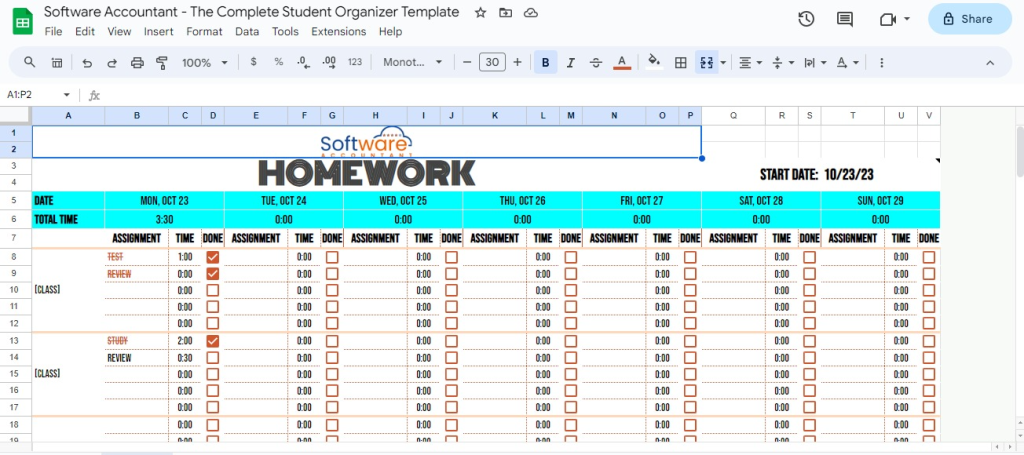
The Complete Student Organizer is an excellent minimalist assignment tracking template for focused homework management.
This straightforward Google Sheets assignment template includes columns for the date, total time needed, assignment details, and status. By paring down to just the essentials, it provides a simple system to stay on top of homework.
To use this template, just fill in the date and time required as you get assigned new homework. In the assignment details column, outline what needs to be done. Finally, mark the status as you work through tasks.
- Streamlined columns for date, time, assignment, and status
- Minimalist layout focused only on crucial details
- Easy input to quickly log assignments
- Track time estimates required for assignments
- Update status as you progress through homework
The Complete Student Organizer is the perfect template for students who want a fuss-free way to track their homework. The simplicity of the grid-style layout makes it easy to use without extra complexity. Stay focused and organized with this efficient assignment tracking sheet.
You can get access to this template by visiting the link below.
Assignment Slayer: The Ultimate Planner Template
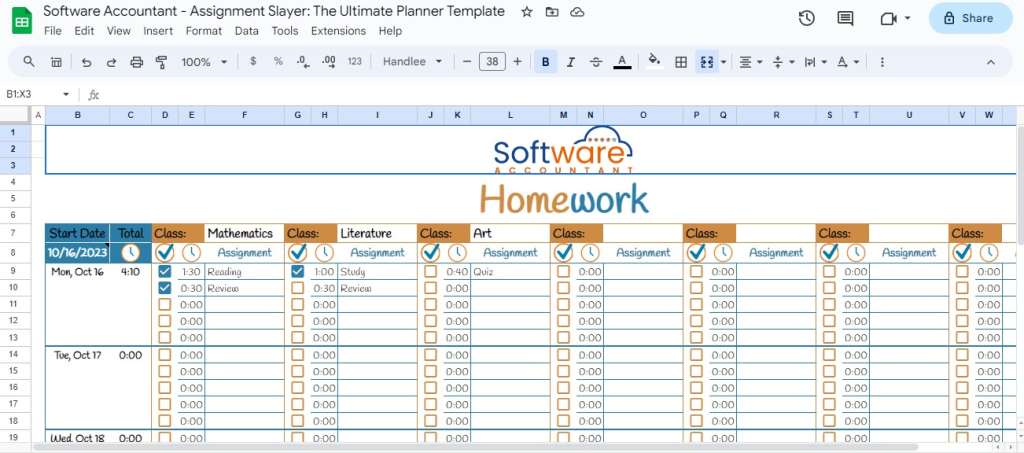
Assignment Slayer is the supreme template for tackling schoolwork with military-level organizations. This comprehensive planner is ideal for students taking multiple classes and juggling a heavy workload.
The template includes separate tabs for each academic subject. Within each tab, you can log critical details, including the assignment name, description, status, due date, and associated readings or tasks. With this assignment tracking template, no assignment will fall through the cracks again.
Plus, it has additional columns that allow you to record scores and grades as they are received throughout the semester. This level of detail helps you better understand your standing in each class.
The Ultimate Planner also contains an overview dashboard with calendars for the month, week, and each day. With this, you can visually map out all upcoming assignments, tests, and projects in one view.
- Individual subject tabs for detailed tracking
- Robust assignment logging with name, description, status, due date, and more
- Columns to record scores and grades when received
- Monthly, weekly, and daily calendar dashboard
- Visual layout ideal for visual learners
Assignment Slayer equips students with military-level organization. Its comprehensive features give you command over academic responsibilities, resulting in stress-free homework mastery.
Want to explore how this template can make your job easy? Click the link below to access this free assignment tracking template now.
Why You Should Take Advantage of These Assignment Tracking Templates For Google Sheets
The assignment tracking templates for Google Sheets we reviewed in today’s guide offer significant advantages that can make managing homework easier. Here are some of the top reasons students love using these digital planners:
Get Organized
The templates allow you to sort all your assignments neatly by subject, type, due date, and status. No more fumbling through papers to find the next thing you need to work on. Plus, the level of organization you get with these templates helps reduce stress.
Manage Time Better
Knowing exactly when assignments are due helps with planning out your week. You can see what needs to get done first and schedule time accordingly. No more last-minute assignment crunches.
Access Anywhere
You can view and update your homework template from any device as long as you have an internet connection. The templates are ready to go as soon as you make a copy – no setup is needed. Easy access keeps you on track.
With useful tools for organization, planning, and accessibility, these assignment tracking templates for Google Sheets make managing homework a total breeze. Boost your productivity and reduce academic stress today by using these templates for your assignment.
Final Thoughts
Today’s guide explored some of the most accessible and useful assignment tracking templates for Google Sheets. These handy templates make it easy for students to stay organized and on top of their workload.
As a busy student, keeping track of your homework, projects, tests, and other responsibilities across all your courses can be daunting. This is where leveraging a spreadsheet template can make a huge difference in simplifying academic organization.
The assignment tracking templates for Google Sheets reviewed today offer intuitive layouts and customizable features to create a centralized homework hub tailored to your needs.
Key benefits include:
- Inputting all assignments in one place for easy reference
- Tracking due dates, status, grades, and other key details
- Customizable columns, colors, and more to fit your study style
- Easy access to update assignments from any device
- Helps prioritize your time and tasks needing attention
- Reduces stress by helping you feel in control
By taking advantage of these assignment tracking templates for Google Sheets, you can reduce time spent shuffling papers and focus your energy where it matters – knocking out quality academic work. Make your life easier and get a digital organizational system in place.

Free Assignment Tracker Template for Google Sheets (2024 Update)
Free assignment tracker template in google sheets.
You can make a copy of this simple assignment tracker template in Google Sheets for free. Don't request for permission to edit, simply go to File > Make a copy .

How to Use the Assignment Tracker Template in Google Sheets
Below we explain how to use our assignment tracker template in Google Sheets:
1. Assignment Name
Enter the name or title of the assignment in Column A.

Write the course or subject name in Column B.

3. Due Date
Input the assignment's due date in Column C, using your preferred date format.

4. Assigned Date
Mark the date the assignment was given to you in Column D.

Update the current progress status of the assignment in Column E. Choose from statuses like "Not Started", "In Progress", "Completed", or "In Review".

6. Priority
Assign a priority level to the assignment in Column F, such as "High", "Medium", or "Low".
Add any relevant notes, reminders, or additional information about the assignment in Column G.

Keep the tracker updated regularly to reflect any changes or progress in your assignments.
We hope that this article has helped you and given you a better understanding of how to use our assignment tracker template in Google Sheets. If you enjoyed this article, you might also want to check out our free OKR template and free shot list template in Google Sheets .
Work less, automate more!
Related articles.

Free Medication Schedule Template for Google Sheets (2024)
Free moving checklist for google sheets (2024 update), free menu template for google sheets (2024 update), free mood tracker template for google sheets (2024 update).

How to make an assignment tracker in Google sheets?
How to Make an Assignment Tracker in Google Sheets
As a student, teacher, or project manager, keeping track of assignments can be a daunting task. With multiple tasks to complete, deadlines to meet, and various stakeholders to coordinate with, it’s easy to get overwhelmed. This is where an assignment tracker in Google Sheets comes in handy. In this article, we’ll guide you on how to create a comprehensive assignment tracker in Google Sheets, making it easier to stay organized and on top of your tasks.
Step 1: Set up the Basics
Before we dive into the details, let’s set up the foundation of our assignment tracker. Create a new Google Sheet or open an existing one. Rename the sheet to something like "Assignment Tracker" or "Task Management". This will help you quickly identify the sheet in your Google Drive.
Step 2: Create the Header Row
In the first row of the sheet, create the following columns:
- Task ID : A unique identifier for each task.
- Task Name : The name of the assignment or task.
- Description : A brief summary of the task.
- Due Date : The deadline for completing the task.
- Status : The current status of the task (e.g., "In Progress", "Completed", "Overdue").
- Assignee : The person responsible for completing the task.
Step 3: Enter Your Tasks
Fill in the rows with your tasks, using the columns we created earlier. You can add as many tasks as you need. Make sure to include the necessary details, such as task name, description, due date, and assignee.
Step 4: Add Conditional Formatting
Conditional formatting is a powerful feature in Google Sheets that allows you to highlight cells based on specific conditions. We’ll use it to highlight overdue tasks and tasks that are approaching their deadlines.
- Overdue Tasks : Highlight the due date column if the task is overdue. To do this, select the due date column, go to the "Format" tab, and click on "Conditional formatting". Set the rule to "Custom formula is" and enter =TODAY()>A2 (assuming the due date is in column A). Choose a highlight color and apply the rule.
- Approaching Deadlines : Highlight the due date column if the task is approaching its deadline. Set the rule to "Custom formula is" and enter =TODAY()+7>A2 (assuming the due date is in column A). Choose a highlight color and apply the rule.
Step 5: Create a Filter
To quickly find specific tasks, create a filter on the "Assignee" column. This will allow you to filter tasks by assignee, making it easier to track progress.
- Select the "Assignee" column and go to the "Data" tab.
- Click on "Filter" and select "Filter by condition".
- Choose the assignee you want to filter by and click "Apply".
Step 6: Add a Calendar View
To visualize your tasks and deadlines, add a calendar view to your sheet. This will give you a quick glance at your upcoming deadlines.
- Select the entire sheet and go to the "Insert" tab.
- Click on "Chart" and select "Calendar".
- Customize the chart to display the due dates and tasks.
Step 7: Share and Collaborate
To collaborate with others, share the sheet and set the permissions accordingly. You can also use Google Sheets’ built-in collaboration features, such as real-time commenting and @mentioning.
Benefits of Using an Assignment Tracker in Google Sheets
- Centralized Tracking : Keep all your tasks and deadlines in one place, making it easier to stay organized and focused.
- Collaboration : Share the sheet with team members or colleagues and collaborate in real-time.
- Conditional Formatting : Highlight important tasks and deadlines, ensuring you never miss a deadline.
- Filtering and Sorting : Quickly find specific tasks and filter by assignee, due date, or status.
- Calendar View : Visualize your tasks and deadlines with a calendar view, making it easier to plan and prioritize.
Creating an assignment tracker in Google Sheets is a simple and effective way to stay organized and on top of your tasks. By following the steps outlined in this article, you’ll have a comprehensive tracker that helps you manage your assignments, collaborate with others, and achieve your goals. Whether you’re a student, teacher, or project manager, this tracker will become an essential tool in your daily workflow.
- How do I put a link on Facebook?
- How to add video in YouTube playlist?
- Why is Cisco Unity calling me?
- When does middle school start?
- Is college football crossplay?
- Is visible good Reddit?
- How to buy glo data with recharge card?
- How to create Facebook event on iphone?
Leave a Comment Cancel Reply
Your email address will not be published. Required fields are marked *
Save my name, email, and website in this browser for the next time I comment.
- Link to facebook
- Link to linkedin
- Link to twitter
- Link to youtube
- Writing Tips
Assignment Tracker Template For Students (Google Sheets)
6-minute read
- 18th May 2023
If you’re a student searching for a way to keep your assignments organized, congratulate yourself for taking the time to set yourself up for success. Tracking your assignments is one of the most important steps you can take to help you stay on top of your schoolwork .
In this Writing Tips blog post, we’ll discuss why keeping an inventory of your assignments is important, go over a few popular ways to do so, and introduce you to our student assignment tracker, which is free for you to use.
Why Tracking Is Important
Keeping your assignments organized is essential for many reasons. First off, tracking your assignments enables you to keep abreast of deadlines. In addition to risking late submission penalties that may result in low grades, meeting deadlines can help develop your work ethic and increase productivity. Staying ahead of your deadlines also helps lower stress levels and promote a healthy study-life balance.
Second, keeping track of your assignments assists with time management by helping prioritize the order you complete your projects.
Third, keeping a list of your completed projects can help you stay motivated by recording your progress and seeing how far you’ve come.
Different Ways to Organize Your Assignments
There are many ways to organize your assignment, each with its pros and cons. Here are a few tried and true methods:
- Sticky notes
Whether they are online or in real life , sticky notes are one of the most popular ways to bring attention to an important reminder. Sticky notes are a quick, easy, and effective tool to highlight time-sensitive reminders. However, they work best when used temporarily and sparingly and, therefore, are likely better used for the occasional can’t-miss deadline rather than for comprehensive assignment organization.
- Phone calendar reminders
The use of cell phone calendar reminders is also a useful approach to alert you to an upcoming deadline. An advantage to this method is that reminders on your mobile device have a good chance of grabbing your attention no matter what activity you’re involved with.
On the downside, depending on how many assignments you’re juggling, too many notifications might be overwhelming and there won’t be as much space to log the details of the assignment (e.g., related textbook pages, length requirements) as you would have in a dedicated assignment tracking system.
- Planners/apps
There are a multitude of physical planners and organization apps for students to help manage assignments and deadlines. Although some vow that physical planners reign superior and even increase focus and concentration , there is almost always a financial cost involved and the added necessity to carry around a sometimes weighty object (as well as remembering to bring it along with you).
Mobile organization apps come with a variety of features, including notifications sent to your phone, but may also require a financial investment (at least for the premium features) and generally will not provide substantial space to add details about your assignments.
- Spreadsheets
With spreadsheets, what you lose in bells and whistles, you gain in straightforwardness and customizability – and they’re often free! Spreadsheets are easy to access from your laptop or phone and can provide you with enough space to include whatever information you need to complete your assignments.
There are templates available online for several different spreadsheet programs, or you can use our student assignment tracker for Google Sheets . We’ll show you how to use it in the next section.
How to Use Our Free Writing Tips Student Assignment Tracker
Follow this step-by-step guide to use our student assignment tracker for Google Sheets :
- Click on this link to the student assignment tracker . After the prompt “Would you like to make a copy of Assignment Tracker Template ?”, click Make a copy .
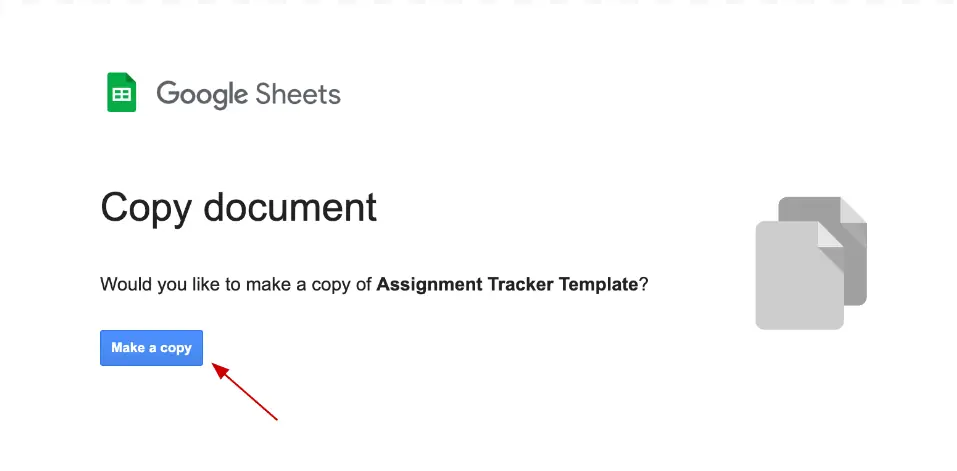
Screenshot of the “Copy document” screen

Find this useful?
Subscribe to our newsletter and get writing tips from our editors straight to your inbox.
2. The first tab in the spreadsheet will display several premade assignment trackers for individual subjects with the name of the subject in the header (e.g., Subject 1, Subject 2). In each header, fill in the title of the subjects you would like to track assignments for. Copy and paste additional assignment tracker boxes for any other subjects you’d like to track, and color code the labels.
Screenshot of the blank assignment template
3. Under each subject header, there are columns labeled for each assignment (e.g., Assignment A, Assignment B). Fill in the title of each of your assignments in one of these columns, and add additional columns if need be. Directly under the assignment title is a cell for you to fill in the due date for the assignment. Below the due date, fill in each task that needs to be accomplished to complete the assignment. In the final row of the tracker, you should select whether the status of your assignment is Not Started , In Progress , or Complete . Please see the example of a template that has been filled in (which is also available for viewing in the Example tab of the spreadsheet):
Example of completed assignment tracker
4. Finally, for an overview of all the assignments you have for each subject throughout the semester, fill out the assignment tracker in the Study Schedule tab. In this tracker, list the title of the assignment for each subject under the Assignment column, and then color code the weeks you plan to be working on each one. Add any additional columns or rows that you need. This overview is particularly helpful for time management throughout the semester.
There you have it.
To help you take full advantage of this student assignment tracker let’s recap the steps:
1. Make a copy of the student assignment tracker .
2. Fill in the title of the subjects you would like to track assignments for in each header row in the Assignments tab.
3. Fill in the title of each of your assignments and all the required tasks underneath each assignment.
4. List the title of the assignment for each subject and color code the week that the assignment is due in the Study Schedule .
Now that your assignments are organized, you can rest easy . Happy studying! And remember, if you need help from a subject-matter expert to proofread your work before submission, we’ll happily proofread it for free .
Share this article:
Post A New Comment
Got content that needs a quick turnaround? Let us polish your work. Explore our editorial business services.
5-minute read
Free Email Newsletter Template
Promoting a brand means sharing valuable insights to connect more deeply with your audience, and...
How to Write a Nonprofit Grant Proposal
If you’re seeking funding to support your charitable endeavors as a nonprofit organization, you’ll need...
9-minute read
How to Use Infographics to Boost Your Presentation
Is your content getting noticed? Capturing and maintaining an audience’s attention is a challenge when...
8-minute read
Why Interactive PDFs Are Better for Engagement
Are you looking to enhance engagement and captivate your audience through your professional documents? Interactive...
7-minute read
Seven Key Strategies for Voice Search Optimization
Voice search optimization is rapidly shaping the digital landscape, requiring content professionals to adapt their...
4-minute read
Five Creative Ways to Showcase Your Digital Portfolio
Are you a creative freelancer looking to make a lasting impression on potential clients or...

Make sure your writing is the best it can be with our expert English proofreading and editing.
Get Your Spreadsheet Work Done in Seconds with AI
Bricks is an AI spreadsheet that does all your spreadsheet tasks for you using natural language prompts. No more formulas. No more hours of data cleanup. Just type what you want to do and AI does it for you.

How to Create an Assignment Tracker in Google Sheets

Keeping track of assignments can sometimes feel like juggling a dozen balls, hoping none of them drop. Luckily, Google Sheets offers a straightforward and customizable way to keep everything organized. Whether you're a student trying to manage your coursework, a teacher coordinating assignments, or someone just looking to keep their tasks in check, creating an assignment tracker in Google Sheets is a game-changer.
In this article, we'll walk you through the process of setting up your own assignment tracker. From setting up your sheet to adding handy features like conditional formatting and progress tracking, we'll cover everything you need to know. So, grab your virtual pen and paper—let's get started!
Setting Up Your Google Sheet
To kick things off, you'll need a blank canvas—your Google Sheet. If you're already familiar with Google Sheets, this part is a breeze. If not, don't worry; we'll keep it simple.
First, open Google Sheets by going to sheets.google.com . If you’re not signed in to your Google account, you’ll need to do that first. Once you're in, click on the big plus sign that says "Blank" to create a new spreadsheet.
Now that you have your blank sheet, let’s set up the essential columns for an assignment tracker. Here’s a basic layout:
- Assignment Name: A brief name or title for the task.
- Due Date: When the assignment is due.
- Course/Subject: The subject related to the assignment.
- Status: Whether the task is pending, in progress, or completed.
- Priority: How urgent it is, like high, medium, or low.
- Notes: Any additional information you might need.
You can add more columns if you need them, but these should cover the basics for most users. Now, let's dive deeper into each of these sections.
Filling in the Details
With your columns set up, it’s time to start filling in those rows with your assignments. This is where you add the details about each assignment you need to track. It might feel a bit like data entry, but trust me, it’s worth it for the clarity it brings.
Start by entering your first few assignments. Make sure to include the due date and subject, as these will help you later when you want to sort or filter your assignments. If you’re managing a lot of tasks, these small details make a big difference.
For the Status column , it’s a good idea to decide on a few standard options. Typically, you might use:
- Not Started
- In Progress
Consistently using these terms helps keep your tracker organized and easy to understand at a glance. The Priority column works similarly. Decide on a few levels of priority like “High”, “Medium”, and “Low” to help you figure out which assignments need urgent attention.
Don't forget about the Notes column . It's your space to jot down anything extra, like special instructions, links to resources, or even little reminders for yourself. It’s like the sticky note feature of your assignment tracker.
Using Data Validation for Consistency
Consistency is key when you're tracking anything, and Google Sheets can help enforce this with data validation. This feature lets you control what can be entered into a cell, ensuring your data remains uniform and easy to manage.
To set up data validation, you’ll want to focus on the Status and Priority columns, as these benefit most from consistent entries.
Setting Up Data Validation:
- Select the cells in the Status column where you want to apply validation.
- Go to Data in the top menu, then click on Data validation .
- In the dialog box, under Criteria , select List of items and enter your options, separated by commas (e.g., Not Started, In Progress, Completed).
- Click Save .
Repeat the same steps for the Priority column. Now, when you enter data, you’ll have a drop-down list to choose from, keeping your entries neat and consistent.
This small adjustment can save you significant time and reduce errors, especially as your list of assignments grows. Plus, it makes updating your tracker feel just a tad more satisfying.
Adding Conditional Formatting
Who doesn’t love a little color coding? Conditional formatting in Google Sheets allows you to automatically change the color of cells based on their content. It’s a simple way to get a visual overview of your assignments at a glance.
For example, you can set it up so that any assignment marked as "High" priority is highlighted in red, while "Completed" assignments could be shaded in green. It adds a visual cue that helps you quickly assess your workload.
How to Set Up Conditional Formatting:
- Select the cells you want to apply formatting to. This could be the entire Status or Priority column.
- Click on Format in the top menu, then choose Conditional formatting .
- In the sidebar that appears, under Format cells if , choose the condition you want (e.g., “Text is exactly” for specific status or priority).
- Enter the text or number that triggers the formatting (e.g., "High").
- Choose a formatting style, like changing the cell color.
- Click Done .
Repeat this process for other conditions you want to highlight. With these visual cues, you'll easily spot what's urgent and what's complete, keeping you on top of your game.
Tracking Progress with Checkboxes
There's something deeply satisfying about ticking off a task as completed. Google Sheets has a nifty feature that lets you add checkboxes to your spreadsheet, offering an easy way to track progress.
Adding Checkboxes:
- Select the cells where you want to add checkboxes—perhaps a new column titled "Done" next to Status.
- Go to Insert in the top menu, then click on Checkbox .
- You'll see checkboxes appear in the selected cells. Click them to check off completed tasks.
These checkboxes are not just for show; they can be integrated into other functions. For example, you could create a formula that calculates the percentage of assignments completed. It adds another layer of functionality to your tracker, giving you more control over your assignments.
With checkboxes, not only do you get the satisfaction of checking things off, but you can also visually track your progress more effectively. It’s a small feature with a big impact!
Sorting and Filtering Your Assignments
Once you have a good number of assignments entered into your sheet, it’s time to make them work for you. Sorting and filtering are powerful tools to help you see what's most important at any given time.
Sorting can arrange your assignments by due date, priority, or status, so you can focus on what matters most. Filtering, on the other hand, lets you display only the tasks you need to see, such as assignments for a particular subject or those due this week.
How to Sort Your Data:
- Click the letter of the column you want to sort by, like Due Date.
- Then, click Data in the top menu, and choose either Sort sheet A-Z or Sort sheet Z-A .
How to Filter Your Data:
- Click on the filter icon in the toolbar (it looks like a funnel).
- Click the filter icon that appears in the header row of your chosen column, and select the criteria you want to filter by.
- For example, you could filter the Status column to show only "In Progress" tasks.
Sorting and filtering allow you to customize your view, focusing on what you need to see at that moment. It’s like having a personal assistant who arranges your tasks for optimal productivity.
Integrating Google Calendar
Wouldn’t it be nice if your assignment deadlines popped up on your calendar without any extra work? By integrating your Google Sheet with Google Calendar, you can make this happen.
This integration keeps you on track by sending reminders for upcoming due dates, ensuring you never miss a deadline. Setting it up involves a few steps, but it's pretty straightforward.
Steps to Integrate Google Sheets with Google Calendar:
- Ensure your Due Date column is formatted as a date.
- Use an add-on like "Calendar Event Creator" available in the Google Workspace Marketplace.
- Follow the add-on’s instructions to link your Google Sheet with your Calendar, mapping the relevant columns to event fields (like title and date).
Once set up, your assignments will appear in Google Calendar, offering a visual timeline for your tasks. It’s a seamless way to keep track of everything without having to manually enter each deadline into your calendar.
Sharing and Collaborating
Google Sheets shines when it comes to collaboration. You can easily share your assignment tracker with classmates, team members, or anyone else who needs access. This feature is particularly useful if you're working on group projects or need to update your teacher on your progress.
How to Share Your Google Sheet:
- Click on the Share button in the top right corner of your Google Sheet.
- Enter the email addresses of the people you want to share with.
- Decide on their level of access: Viewer, Commenter, or Editor. This controls what they can do with your sheet.
- Click Send to share.
Sharing your sheet allows for real-time updates and collaboration. If you’re working in a group, everyone can update their progress, ensuring the tracker is always up to date. It also fosters a sense of teamwork, as everyone has a clear view of what’s happening.
Using Templates for Quick Setup
If setting up a Google Sheet from scratch feels a bit daunting, or you just prefer to save time, templates are your friend. Google Sheets offers a range of templates that can be customized to suit your needs.
When you open Google Sheets, click on "Template Gallery," and you’ll find pre-made templates for various purposes. While there might not be a perfect match for an assignment tracker, there are plenty of project management or to-do list templates that can be adapted.
How to Use a Template:
- Go to File , then New , and select From template gallery .
- Browse through the templates and select one that suits your needs.
- Customize it by renaming columns and adjusting the layout to fit your assignments.
Templates offer a quick way to get started, especially if you’re new to Google Sheets. They provide a foundation that you can build on, allowing you to focus more on the content and less on the structure.
Final Thoughts
Creating an assignment tracker in Google Sheets can transform the way you manage your tasks. By setting up a system that works for you, complete with features like conditional formatting and data validation, you make tracking assignments not only easier but also more enjoyable.
Now, if you're looking for an even more integrated solution, Bricks might be just what you need. With Bricks , everything is connected—from spreadsheets and docs to presentations. And with AI at its core, it can handle everything from writing formulas to creating visuals like dashboards and reports. Imagine having all that power at your fingertips, without needing to be a spreadsheet expert. Give Bricks a try, and see how it can make your assignment tracking even smoother.
Get the spreadsheet powered by AI
You shouldn't have to be a spreadsheet expert to get your work done. Bricks makes it easy to create docs, reports, presentations, charts, and visuals backed by your data.

Share this post:
Other posts you might like, how to make a row a header in google sheets.
How to Calculate Ratio in Google Sheets
How to use rightb in google sheets: a step-by-step guide, how to do square root in google sheets, how to edit document properties in google sheets, how to rank in google sheets: a step-by-step guide, inspiration for every use case.
Get started fast with pre-built templates made by industry experts.

Spread sheets

Project Management
Install Add-on
Home » Google Sheets » 7 Best☝️ Free Student Data Tracker Templates in Google Sheets
- Updated: April 10, 2023
7 Best☝️ Free Student Data Tracker Templates in Google Sheets
As a student, keeping track of your academic progress can be daunting. It’s easy to get overwhelmed by assignments, deadlines, and grades, leading to stress and frustration. If you’re struggling to stay organized and need a solution to help you stay on top of your studies, look no further than Google Sheets student tracker templates.
With these templates, you can easily input and track your assignments, deadlines, and grades in one convenient location. No more juggling multiple spreadsheets or struggling to manage important dates. Student tracker templates help you stay organized and reduce stress so you can achieve your academic goals.
Whether you’re a high school student, a college student, or working on an online course, student tracker templates are the perfect solution to help you stay on top of your studies.
Read on to discover some of the student tracker templates that are available in Google Sheets so you can choose the template you like most today—and start tracking your academic progress with ease.
1. Free Student Data Tracker
Designed by David Jopson
The Student Data Tracker in Google Sheets is an essential tool for educators who want to keep track of their students’ academic progress.
It allows you to identify patterns and trends in your students’ performance, making it easier to spot areas where they may be struggling so you can provide targeted support. You can also use the tracker to communicate with parents about student progress, setting goals and tracking progress toward those goals.
2. Student Loan Tracker
Designed by Justin Pritchard
For anyone who has had to take out a loan for their education, the Google Sheets Student Loan Tracker can keep track of vital loan details such as loan balance, interest rates, and more.
The uses of a Student Loan Tracker are numerous and varied. Students and recent graduates can use the tracker to manage their loans and keep on top of their progress toward paying them off. Parents and other family members can also use it to help their loved ones manage their loans and provide support as needed.
3. Student Attendance Tracker
Designed by Amna Aslam
The Student Attendance Tracker by Amna Aslam allows teachers to enter all their students’ names and customize the list as per their preferences.
This tracker is hosted on Google Sheets, which means teachers can collaborate with other teachers in real time and share attendance data with them.
4. Student Progress Tracker
Designed by Using Technology Better
The Student Progress Tracker in Google Sheets aids teachers in monitoring students’ development. Teachers can easily create a custom tracking system that suits their needs and preferences.
This template includes columns for class names, grades, and other relevant information. You can also fill cells with color to make the tracker more visually appealing and functional.
5. Student Behavior Tracker
Designed by Geana Germana
Teachers can use the Google Sheets Student Behavior Tracker to observe the behavior trends of their students and their advancement and improvement over time.
This template includes the ability to quickly and easily record data so you can identify areas where additional support or intervention may be needed.
6. Student Assignment Tracker
Designed by Reddit
Students can use the Google Sheets Student Assignment Tracker to plan their time more effectively, allocating time for each task and making sure they have enough time to complete their assignments by the due date.
The template has multiple colored sections for various elements to help identify crucial information at a glance.
7. Student Homework Tracker
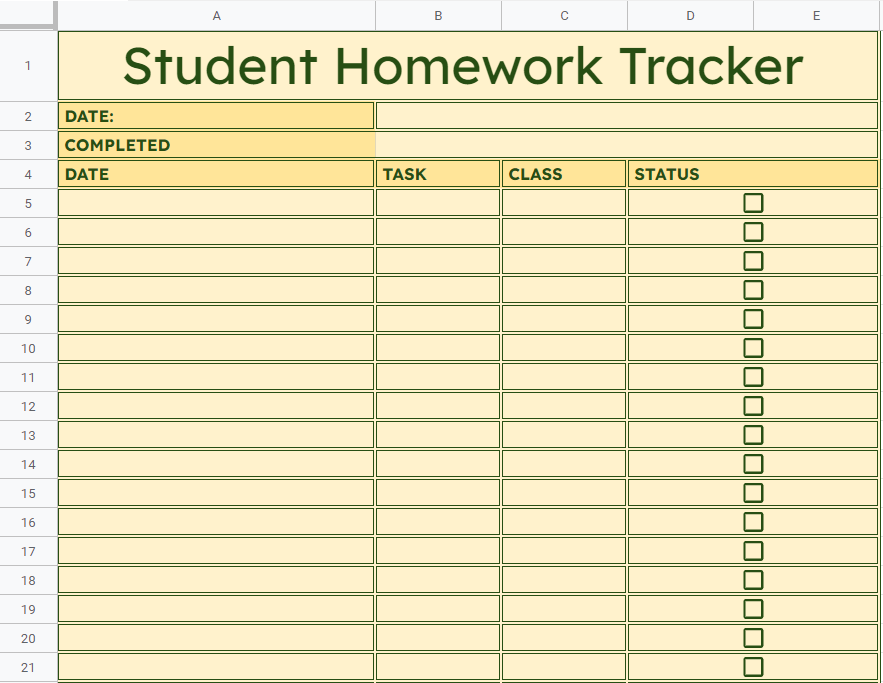
Designed by Spreadsheet Daddy
This Student Homework Tracker in Google Sheets is a straightforward yet useful solution that can assist students in maintaining the organization of their schoolwork. It is easy to use, accessible, and shareable, making it a useful resource for students of all ages and skill levels.
The tracker includes columns for the completion status of the assignment and any additional notes.
How to Create a Student Tracker Template in Google Sheets
In this section, we’ll take a look at how to quickly build a Google Sheets template for homework that will make it simple for you to keep track of your assignments.
Step 1 . Start by entering the text you need in your template: the header/title at the top, a place for the document date, and the assignment details (due date, task, class, status). Then use the toolbar options to customize your text, such as alignment, color, size, and font.

Step 2 . Next, if you have cells you need to merge (such as for the title), highlight the cells, click the Merge icon, and select Merge all from the menu.
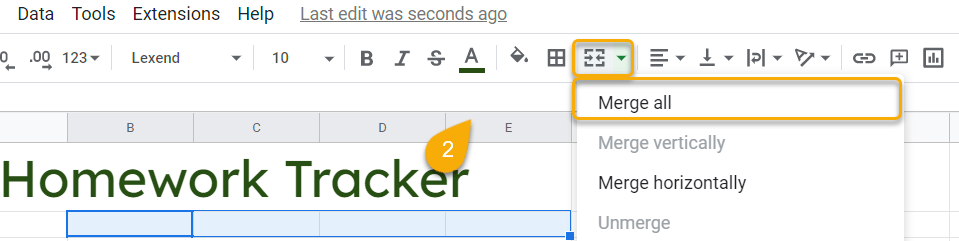
Step 3 . To add a border around the data section of your template, highlight all the cells that make up that section, click the Border icon in the taskbar menu, and select the border’s color, style, and type.
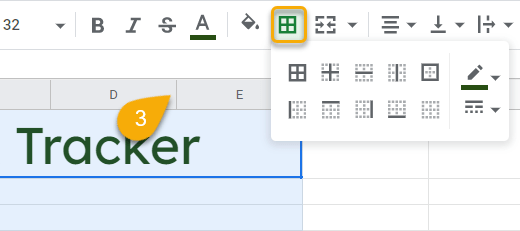
Step 4 . To change the color of any of the cells in your document, highlight the cells and choose the Fill color option. Pick a color to alter the coloring scheme of your template.
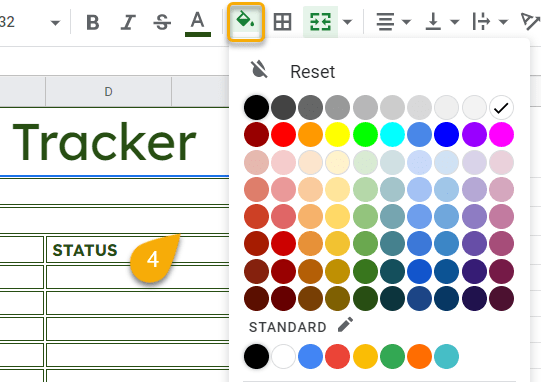
Step 5 . In the Status column, select the cells where you want checkboxes to appear. Go to the Insert tab and click on the Checkbox option.
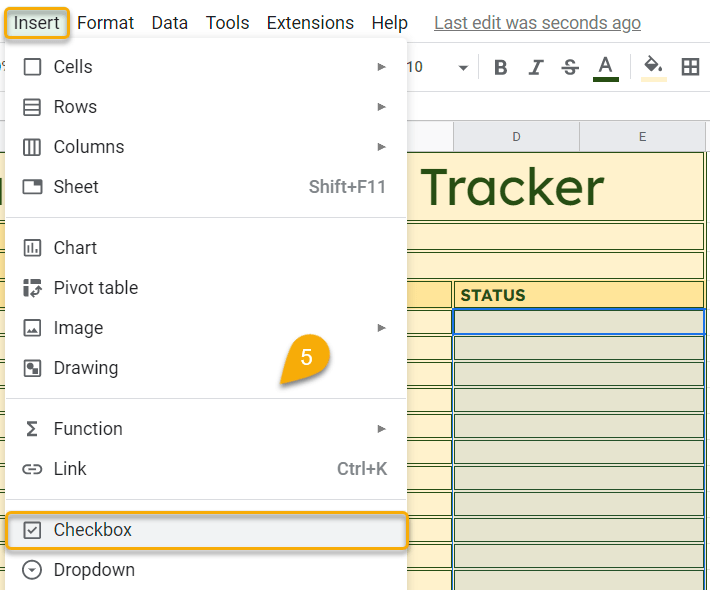
Voila! The result is shown below!
The Spreadsheet Daddy add-on rebrands to Synterrix. Click here to learn more.

IMAGES
COMMENTS
You can easily do this with the help of our assignment tracking template on Google Sheets. Access more of these excellent templates by visiting our other blogs too! Related: 5 Useful Google Sheets Project Management Templates [Free] The Free Google Sheets Task List Template [Easy Guide]
As a student, keeping track of all your assignments, due dates, and grades can be overwhelmingly stressful. That's why using a Google Sheet as an assignment tracker can be a total game-changer. With customizable assignment tracking templates for Google Sheets, you can easily create a centralized place to organize all your academic ...
Below we explain how to use our assignment tracker template in Google Sheets: 1. Assignment Name. Enter the name or title of the assignment in Column A. 2. Course. Write the course or subject name in Column B. 3. Due Date. Input the assignment's due date in Column C, using your preferred date format. 4. Assigned Date
ASSIGNMENT TRACKER TEMPLATE: https://youarelovedtemplates.com/products/assignment-tracker-google-sheets-template?_pos=1&_psq=assign&_ss=e&_v=1.0DO YOU WANT T...
Before we dive into the details, let's set up the foundation of our assignment tracker. Create a new Google Sheet or open an existing one. Rename the sheet to something like "Assignment Tracker" or "Task Management". This will help you quickly identify the sheet in your Google Drive. Step 2: Create the Header Row
How to Use Our Free Writing Tips Student Assignment Tracker. Follow this step-by-step guide to use our student assignment tracker for Google Sheets: Click on this link to the student assignment tracker. After the prompt "Would you like to make a copy of Assignment Tracker Template?", click Make a copy. Screenshot of the "Copy document ...
If you need a way to organize and keep track of all your assignments, then this is the perfect video for you. You'll learn how to use Google Sheets to build ...
Best Practices for Using the Student Assignment Tracker in Google Sheets. To make sure you're getting the most out of this tool, here are some best practices to follow: Update Regularly; Make it a habit to log new assignments as soon as you get them. Updating the tracker daily ensures your data stays accurate and prevents surprises.
How to Sort Your Data: Click the letter of the column you want to sort by, like Due Date. Then, click Data in the top menu, and choose either Sort sheet A-Z or Sort sheet Z-A.; How to Filter Your Data: Click on the filter icon in the toolbar (it looks like a funnel).
How to Create a Student Tracker Template in Google Sheets. In this section, we'll take a look at how to quickly build a Google Sheets template for homework that will make it simple for you to keep track of your assignments. Step 1. Start by entering the text you need in your template: the header/title at the top, a place for the document date ...