- EXPLORE Random Article
- Happiness Hub

Easy Steps & Tricks to Make a Resume on Google Docs
Last Updated: October 25, 2022 Tested
This article was co-authored by wikiHow staff writer, Darlene Antonelli, MA . Darlene Antonelli is a Technology Writer and Editor for wikiHow. Darlene has experience teaching college courses, writing technology-related articles, and working hands-on in the technology field. She earned an MA in Writing from Rowan University in 2012 and wrote her thesis on online communities and the personalities curated in such communities. The wikiHow Tech Team also followed the article's instructions and verified that they work. This article has been viewed 3,422 times.
Did you know Google Docs has built-in resume templates? This wikiHow article will teach you how to make a resume in Google Docs manually or by using a template. It will also give you tips for creating an effective resume.
Things You Should Know
- Google Docs has 5 built-in resume templates that are quick and easy to use.
- Resumes usually include your name, contact information, summary/objective, education, personal history, and list of relevant skills.
- Personalize your resume for every job to include different keywords that might catch the eye of a hiring manager.
Using a Template

- Choose the one that most closely represents the information in your resume.
- For example, Coral might be the most simple-looking template, but it makes skimming your resume easier for recruiters especially if you have a lot of skills or experience.
- Modern writer looks like an assortment of fonts that could be on a typewriter, so this resume is probably good for any writing jobs.
- Spearmint is purely professional and is an excellent choice for showing off your previous work history.
- Swiss is very scannable and may catch the eye of a hiring manager or recruiter faster than the others.
- If none of these templates are what you are looking for, you can download additional templates from the web. Be sure the templates are from a trusted source before downloading.

- You shouldn't have to worry about formatting since all relevant formatting options are saved in the template.

Manually Making a Google Doc Resume

- To break your skills into two columns and save space, highlight your skills after you've written them out, then go to Format > Columns and then select the number of columns you want for that section.
- While this is a very basic resume, you can change the font sizes, colors, and style to suit your needs. You can also change the formatting of the page or the alignments of the sections to change how your resume looks.

Tips & Tricks

- To share your document, click Share in the top right corner of the page.

Expert Q&A
You might also like.

- ↑ https://support.google.com/docs/answer/148833?co=GENIE.Platform%3DDesktop&hl=en&oco=1z
About this article

Did this article help you?

- About wikiHow
- Terms of Use
- Privacy Policy
- Do Not Sell or Share My Info
- Not Selling Info
Free Resume Google Docs Templates
Use free editable resume templates in Google Docs. A person usually has to go through the stages of education and getting a job in order to successfully build a career. And a high-quality resume is essential at every stage for successful admission to high school, university or college. Further in search of the first job or dream job. A professionally designed resume can help you. Get one of our templates, fill it out and and then print it out to effectively present yourself. You can also download the ready-made design and edit it in Microsoft Word or macOS Pages.
- Recommended
Discover the perfect balance of tradition and innovation with our Classic Resume Free Google Docs Template – where classic design meets modern convenience. Download now!
Craft a winning resume with our Easy Resume Free Google Docs Template. Designed for simplicity and effectiveness, this template ensures your qualifications shine.
Smartly grouped resume design in a minimalist style with a timeline of work experience.
Land your first job with our free Google Docs entry-level resume template. Stand out from other candidates with a polished and professional resume. Download now!
Unlock your potential with the Simple Resume template on Google Docs. Crafted for simplicity and elegance, it’s your tool for making a lasting impression.
Step into the spotlight with our innovative Google Docs template for business resumes. Seamlessly blend style and substance to create a resume that not only catches the eye but also leaves a lasting impression.
Creating a polished resume has never been simpler. Our Google Docs resume template offers a clean layout and customizable features to help you shine in any industry. Download now!
Our Simple Resume Template allows you to tailor your resume to fit the requirements of any job application. Stand out from the crowd with a customized resume that highlights your strengths.
A versatile resume template with a minimal design. Perfect for hiring for any profession.
Having the appropriate tool to distinguish yourself from other candidates and capture the employer’s attention is crucial. This resume template is quite flexible, and each student can easily customize it to meet their needs.
A resume template that includes the essentials for a successful job search
Create a winning resume that beats the applicant tracking systems with our ATS-Friendly Resume Free Google Docs Template. Its optimized design will increase your chances of being noticed by recruiters.
How to get and customize a free resume Google Docs templates?
Customizing a resume template on Google Docs is a breeze. Once you find a suitable Google doc template on gdoc.io , click on it and select “Use this template”. Then click “Start editing now in Google Docs” to open it in the Google Docs editor. Once you’re in the Google Docs editor, you have the flexibility to modify the text, reorganize sections, and input your own details. Ensure that you customize the template to highlight your individual experiences and qualifications. It’s important to emphasize your skills and achievements to make your resume noticeable among others. Utilizing the user-friendly editing tools provided by Google Docs, you can craft a customized and polished resume that will leave a positive impression on potential employers. Additionally, please note that our resume templates often include a cover letter and references for your convenience, providing a comprehensive package for your job application. In addition, we offer free templates for Google Docs , Google Sheets and Google Slides.
Can I find a simple and professional high school CV template here?
Absolutely! Our site offers a variety of Google Docs resume templates suitable for high school students. Just open our website. In the search bar, enter keywords such as “high school”, “college”, or “student” to narrow down your options. You’ll find a range of basic and professional templates designed specifically for high schoolers, allowing you to showcase your education, extracurricular activities, and any part-time or volunteer work experience you may have.
Are ATS resume Google Docs templates available on gdoc?
Yes, ATS resume templates are available here. When choosing a template, look for clear, well-structured designs that are optimized for analysis by candidate tracking systems. These templates will give you the sections you need to highlight your experience, skills, training, and any notable performances. By using an ATS-friendly template, you increase the chances that your resume will be successfully scanned and reviewed by casting directors or recruitment agencies.
How to Make a Resume on Google Docs: A Step-by-Step Guide
Creating a resume might seem daunting, but with Google Docs, it’s a breeze! Google Docs is a free, web-based application where you can create, edit, and store documents and spreadsheets. You can access it from any computer with an internet connection and a web browser. In just a few steps, you can have a professional-looking resume ready to impress potential employers.
Step by Step Tutorial: Making a Resume on Google Docs
Before we dive into the steps, remember that making a resume on Google Docs will require you to have a Google account. Once you have that set up and you’re logged in, you’ll be creating a new document, choosing a template, and filling in your information.
Step 1: Open Google Docs
Go to docs.google.com and sign in with your Google account.
When you arrive at Google Docs, you’ll see a blank page or the option to choose a template. If it’s your first time, you might want to take a moment to familiarize yourself with the layout. The menu bar at the top gives you access to all the tools you’ll need.
Step 2: Choose a Resume Template
Click on ‘Template Gallery’ and scroll down to the ‘Resumes’ section.
Google provides several resume templates, and you can pick one that suits your style and the job you’re applying for. Take your time to preview a few options before you decide. Remember, the content of your resume is what matters most, but a good design can help it stand out.
Step 3: Fill In Your Information
Replace the placeholder text with your personal and professional information.
This step is where you get to talk about how awesome you are! Be sure to include your contact information, work experience, education, skills, and any awards or recognitions you’ve received. Keep it concise and relevant to the job you’re applying for.
Step 4: Customize Your Resume
Adjust the fonts, colors, and layout to your preference.
Google Docs allows you to personalize your resume to reflect your personality. However, don’t get too carried away. Professionalism is key, so stick to clean fonts and colors that are easy on the eyes.
Step 5: Proofread and Save
Double-check for any spelling or grammatical errors, then save your document by clicking ‘File’ > ‘Download’ > ‘PDF’.
This might be the most important step. Typos and mistakes can be a turnoff for employers, so review your resume multiple times. Once you’re confident it’s error-free, save it as a PDF to preserve the formatting.
After completing these steps, you’ll have a sleek, professional resume ready to send out to potential employers. Remember, the content of your resume is what will really sell your skills and experience, so make sure it’s strong and compelling.
Tips for Making a Resume on Google Docs
- Keep your resume to one page, especially if you’re new to the job market.
- Use bullet points to make your experience and accomplishments easy to read.
- Include keywords from the job description in your resume to get past automated screening tools.
- Make sure your contact information is up to date and professional—no silly email addresses!
- Ask a friend or mentor to review your resume for feedback.
Frequently Asked Questions
How do i find the resume templates in google docs.
Go to the Template Gallery, and you’ll find resume templates listed under the ‘Resumes’ section.
Can I edit my resume on different devices?
Yes, Google Docs saves your documents in the cloud, so you can access and edit your resume on any device with internet access.
Is Google Docs the best tool for making a resume?
Google Docs is a great tool because it’s free and easy to use. There are other options out there, but for most people, Google Docs will do the trick.
Can I share my resume directly from Google Docs?
Absolutely! You can share it by email or with a shareable link right from Google Docs.
What if I need help with my resume content?
There are plenty of online resources and services that offer resume writing and review assistance.
- Open Google Docs
- Choose a Resume Template
- Fill In Your Information
- Customize Your Resume
- Proofread and Save
There you have it, a straightforward guide on how to make a resume on Google Docs. Remember, crafting a resume is all about presenting the best version of yourself on paper. It’s your one-page opportunity to showcase why you’re the perfect candidate for the job. While Google Docs offers a convenient and user-friendly platform, it’s the content that you add which makes the difference. So, take your time to tailor your resume for each application, highlight your achievements, and always proofread before sending it off. With a little effort and creativity, you’ll be landing your dream job in no time!

Matthew Burleigh has been writing tech tutorials since 2008. His writing has appeared on dozens of different websites and been read over 50 million times.
After receiving his Bachelor’s and Master’s degrees in Computer Science he spent several years working in IT management for small businesses. However, he now works full time writing content online and creating websites.
His main writing topics include iPhones, Microsoft Office, Google Apps, Android, and Photoshop, but he has also written about many other tech topics as well.
Read his full bio here.
Share this:
Join our free newsletter.
Featured guides and deals
You may opt out at any time. Read our Privacy Policy
Related posts:
- How to Do a Hanging Indent on Google Docs
- How to Subscript in Google Docs (An Easy 4 Step Guide)
- How to Insert Text Box in Google Docs
- How to Center a Table in Google Docs (2023 Guide)
- How to Insert a Horizontal Line in Google Docs
- How to Delete a Table in Google Docs (A Quick 5 Step Guide)
- How to Make Resume on iPhone: A Step-by-Step Guide
- How to Double Space on Google Docs – iPad, iPhone, and Desktop
- How to Create Resume in Word: The Ultimate 2024 Guide
- How to Create a Resume Without Microsoft Word: A Step-by-Step Guide
- How to Create a Folder in Google Docs
- How to Convert a Resume From WordPerfect to Microsoft Word: A Guide
- How to Make a Template in Google Docs: Step-by-Step Guide
- How to Remove Strikethrough in Google Docs (A Simple 4 Step Guide)
- Can I Convert a PDF to a Google Doc? (An Easy 5 Step Guide)
- How to Print from Google Docs on iPhone or Android
- How to Add a Row to a Table in Google Docs
- How to Make Google Docs Landscape
- How to Delete A Google Doc (An Easy 3 Step Guide)
- How to Clear Formatting in Google Docs
Create a Resume in Google Docs
Design, write, and format a professional resume that stands out.
Example outcome

How to Make a Resume on Google Docs
- Last updated November 16, 2023
Looking for a job? Wondering how to make a resume on Google Docs? You may have struggled to make your document stand out in the past – but not anymore!
With the right CV template in Google Docs, you can create them quickly. Just open the Google Docs template library, pick the outline that suits your needs, and enter all of the corresponding information.
In this comprehensive guide, I’ll walk you through how to make a resume on Google Docs in just a few minutes. I’ve also included free resume templates made by our Spreadsheet Point experts!
Table of Contents
What Are the Basics to Include on My Resume?
Clear, concise, and well-researched resumes improve your chances of a hiring manager calling you back. Only include details that are relevant to the job description. Focus on – and highlight – your relevant skills, experience, accomplishments, and strengths.
At its most basic, a resume should include the following:
1. Contact Information
Add your full name, email address, phone number, and LinkedIn account (if available). Though adding your mailing address is unnecessary, you might want to add your city if the position is location-dependent.
2. Introduction
An introduction can be in the form of a resume objective or summary. This should include your qualifications, previous roles, and professional background.
Note : In some parts of the world, resumes include photos . In the United States, it is advisable to avoid using them.
3. Education
Here, include the name of your schools and your highest degrees (e.g., major, minor). Additionally, you can add relevant certifications and coursework if they relate to your desired position or if you’re applying for an entry-level position.
4. Work Experience
In this section, add your relevant experiences in the specific field . Include the job title, the organization you worked for, and the period of time you worked there. A bullet point list may be optimal to provide an overview of your responsibilities and accomplishments.
5. Skills Section
Add the hard and soft skills , qualifications, and accomplishments that are relevant to the position you’re applying for. The purpose is to illustrate that you are a well-rounded candidate.
Looking to Take Your Skills to the Next Level?
Google Suite is an essential part of most workplaces. To add proficiency to your resume, consider taking a comprehensive GSuite course on Udemy!
What Is an Applicant Tracking System?
When making a resume in Google Drive, choose a template that’s visually appealing and readable by an Applicant Tracking System (ATS) .
Employers use ATS software for storing, filing, and searching candidates’ resumes. By scanning for specific keywords, ATS helps organize (and locate) the best job candidates. ATS software is advanced, but it’s certainly not perfect. Any formatting issues can make it hard for the software to read the resume.
When you’re creating a resume on Google Docs, exclude these elements:
- Images (e.g., photos, graphics, graphs, logos)
- Less Common Fonts
How to Optimize Your Resume for an ATS
If you want your resume to pass through the automatic sorting process used by most applicant-tracking systems, include keywords associated with the specific position you’re applying to. That might mean making several versions of a resume in Google Docs.
Here are a few considerations when building an ATS-friendly resume:
- Include all relevant credentials
- Use industry-specific keywords
- Include specific job titles and work experience
- Type out the full name of certifications
With these additions, you’ll be more likely to appear at the top of the applicant pool. Some hiring managers sort resumes by keyword, so make sure you include the full name of your certifications, programming languages, or other industry-specific skills.
If you don’t wish to create your resume from scratch, there are a few resume outlines for Google Docs that you can use. Here’s how to use Google Docs resume formats from the template gallery:
- Open your Google Docs account and click on the template gallery button .

- Scroll down to the Resumes section. Click the CV template in Google Docs that appeals to you. For this example, we’re using the ‘Modern Writer Resume Template.”

- You can also print the resume template by clicking on File > Print .

A Note About Resume File Formatting
If you download the file, we suggest using the PDF Document (.pdf) format. This will lock the file and prevent further edits. You can, however, convert the PDF back to other file types later. If you want to allow future edits, most word processors widely support Microsoft Word (.docx).
The Best Free Resume Templates from Google Docs
Google Docs has several CV templates – and all of them are supported by ATS software.
Coral Resume

One of the best resume formats on Google Docs is Coral. This general resume template uses color to differentiate various sections. Most major categories (e.g., skills, experience, education, awards) are highlighted by a coral color. The start of the resume allows you to add contact details like address, phone number, and email.
Note : Be sure to delete the “Hello” and “I’m” at the top!
Spearmint Resume

The Spearmint template is suitable for people already working in a specific field. It features the contact details at the top and the typical categories further down the page.
This Google Docs resume template is compatible with ATS software. However, when filling out this resume template, format the Experience category with proper bullet points.
Modern Writer Resume

This free Google Docs resume template has a modern aesthetic, with colors emphasizing the names and locations.
While the skills are added to the top part of the page, you can change the order or remove/add new ones, depending on your requirements.
Free Custom CV Templates from Spreadsheet Point
General resume template.

Access Template
This Google Docs resume template is simple to use and easy to understand. In the left column, add contact information, education, skills, and other interests. In the right column, add your profile and job experience.
This template is best suited for people with plenty of work experience.
Streamlined Resume Template

Sometimes, it’s best to keep things simple. With this streamlined template, recruiters will be able to find the section they want instantly. It features key sections, such as summary, experience, education, and relevant skills.
Tip : For a more custom experience, change the text color, font size, and border width.
Modern Resume Template

If you’re looking for a more modern look, this template might be perfect for you. Featuring all the sections you require (e.g., skills, contact information, languages, experiences, education), it’s divided into two separate columns.
How to Create a Google Docs Resume Template from Scratch
Making a new resume can be a time-consuming process, but we recommend it if you need a highly customized option.

What Types of Resumes Exist?
There are three commonly used resume formats.
1. Chronological Resume
Here, your work history is listed in reverse chronological order, starting with your most recent position. You’ll emphasize your employment with clear job titles and work history dates.
Note : Exercise caution if you have substantial employment gaps or are entering the workforce for the first time.
2. Functional Resume
A functional resume might be good for you if you’re new to – or reentering – the workforce. Also called a skills-based resume, it emphasizes your areas of expertise without a chronological work history.
Note : Some recruiters don’t prioritize these types of resumes.
3. Combination Resume
As the name suggests, combination resumes blend the qualities of chronological and functional resumes. It’s recommended for showcasing substantial employment history, past experience, and skills that were honed over time.
Tips for Using a Google Docs Resume Template
Are Google resumes good? Absolutely! But Google Docs resume templates require more than just copy-pasting your information into a file: You need to personalize it!
Enter the Correct Information
Review all the content before finalizing it. I usually take a break for a few hours (or days) before finalizing my files. Otherwise, I occasionally ask a friend to proofread them.
Personalize Your Layout
Even though you’re starting with a CV template, your resume doesn’t need to look like everyone else’s.
- Change the colors of the headings
- Use different fonts
- Include various heading and font sizes
- Add the proper bullet point formatting
- Increase or decrease the font to fit the content better on the page.
- Remove or add sections to fit the job description.
Example : Updated Swiss Resume
Strike a Balance
When I add my skills and experiences to any Google Docs resume template, I keep it brief and succinct. If you add too many details, the reader will probably ignore it. However, if you add too few details, the reader might not glean enough from your CV.
Keep It Short
Whenever possible, it’s ideal to keep your resume on one page . This requires a lot of close reading, formatting, and editing, but you want recruiters to spot your achievements and skills immediately.
Include Social Media
When used correctly, your social media presence can have a major impact on recruitment. If you have any questionable publications, I’d recommend scrubbing them!
Show Results with Numbers
If you can provide specific numerical examples of your accomplishments, use them. Metrics are always a great way to measure success.
Optimize Text
Look through the job description and highlight words or phrases that stand out. Identify the most frequently used terms and be sure to insert them (without looking too obvious).
Check Your Grammar
Many employers will ignore your resume if they spot incorrect grammar or typos. Run your CV through spellcheck!
Frequently Asked Questions
What’s the difference between resumes and cover letters .
The sole purpose of your resume (or CV) is to show recruiters that you’re qualified for the advertised position. In a nutshell, it’s an advertisement for yourself.
Also known as a motivation letter, a cover letter i s often paired with a resume. This single-page document is really just a resume summary, showing potential employers how your skills and abilities will benefit their company. A customized motivation letter also demonstrates that you’ve spent time researching the position being offered.
Related : Check out These Cover Letter Templates
Do Google Docs Have Free Resume Templates?
Absolutely! Google Docs free resume templates. Go to the main Google Docs landing page and click on the Template Gallery button in the upper-right corner.
Is It Better to Create a Resume on Google Docs or Word?
Google Docs resumes are great, but they’re also commonly used. That means they aren’t always the best if you’re looking to highlight your professionalism. Docs and Word have similar features, so there isn’t much difference when using one or the other for creating a resume.
What Is the Best Resume Format on Google Docs?
Google Docs offers several resume templates, including Coral, Spearmint, and Modern Writer. All of these resume templates are great for building a CV. Plus, they’re all readable by Applicant Tracking Systems (ATS).
How Do I Make My Resume Fit on One Page in Google Docs?
If the content in your template nearly fits on one page, go to File > Page setup . Reduce the left and right margins to fit more content on the page. Play around with font size, paragraph spacing, and the white space around headings.

Wrapping Up
Now you know how to make a resume on Google Docs! Whether you use one of our templates, Google Docs’ templates, or you build one “from scratch,” your next job application couldn’t be easier!
- Find and Replace in Google Docs
- How To Do Hanging Indent on Google Docs
- How to Create a Folder in Google Docs
- How to Print a Google Doc from Any Device
Most Popular Posts

How To Highlight Duplicates in Google Sheets

How to Make Multiple Selection Drop-Down Lists in Google Sheets

Google Sheets Currency Conversion: The Easy Method

How To Apply a Formula to an Entire Column in Google Sheets
Related posts.
Excel Tips Every Small Business Owner Needs for Tax Season
- December 10, 2024
The Surprising Limitations of Google Sheets
- Sumit Bansal
- November 20, 2024
- November 19, 2024
Excel’s New Function: A Game Changer for Running Totals
- November 18, 2024
Thanks for visiting! We’re happy to answer your spreadsheet questions. We specialize in formulas for Google Sheets, our own spreadsheet templates, and time-saving Excel tips.
Note that we’re supported by our audience. When you purchase through links on our site, we may earn commission at no extra cost to you.
Like what we do? Share this article!
How to Make a Resume in Google Docs: A Step-by-Step Guide
Author: Mehjabi Khan
Published 16 November 2024
Learn how to create a professional resume in Google Docs with easy steps, templates, and expert tips for a standout job application
Why Use Google Docs for Your Resume?
- It’s free and accessible from anywhere with an internet connection.
- It offers professionally designed resume templates.
- It supports collaboration, allowing feedback and edits from others.
- Files are saved automatically in Google Drive, reducing the risk of losing your work.
Step-by-Step Guide to Making a Resume in Google Docs
Step 1: access google docs.
- Open your web browser and go to Google Docs .
- Log in with your Google account. If you don’t have one, create a free account at accounts.google.com/signup.
Step 2: Choose a Resume Template
- Once inside Google Docs, click the Template Gallery at the top of the page.
- Scroll through the templates to find the “Resume” section. Google Docs offers several pre-designed resume templates with modern, minimalist, and professional layouts.
- Click on the template you want to use. It will open in a new document.
Step 3: Customize Your Resume
- Add your full name in bold or a larger font.
- Include your contact information: phone number, professional email address, LinkedIn profile link, or portfolio website (if applicable).
2. Summary or Objective
- Write a brief summary (2–3 sentences) about your professional background, skills, and career goals.
- Example: “Detail-oriented marketing specialist with 5 years of experience in digital campaigns. Skilled in SEO, content creation, and data analysis. Seeking to leverage my expertise to drive growth at XYZ Company.”
3. Work Experience
- List your previous jobs in reverse chronological order (most recent job first).
- For each job, include:
- Company name
- Employment dates
- Bullet points describing your key responsibilities and achievements (use action verbs and quantify results where possible).
- Example: “Increased website traffic by 25% through strategic SEO campaigns.”
4. Education
- Include your degree(s), institution name, and graduation date.
- Mention relevant coursework, honors, or certifications if applicable.
- List hard skills (technical or job-specific) and soft skills (interpersonal or organizational).
- Tailor your skills to match the job description.
6. Additional Sections (Optional)
- Certifications: Include relevant certifications or licenses.
- Volunteer Experience: Highlight unpaid work that showcases your skills or dedication.
- Hobbies/Interests: Only include if relevant to the job or company culture.
- Languages: Mention languages you are fluent in.
Step 4: Adjust Formatting
- Font and Size: Use professional fonts like Arial, Calibri, or Times New Roman, and keep the font size between 10–12 points.
- Margins: Maintain consistent margins (1 inch on all sides is standard).
- Spacing: Use adequate spacing between sections for readability.
- Bullet Points: Use bullet points instead of paragraphs to make your resume skimmable.
- Consistency: Ensure consistent use of bolding, italics, and spacing throughout the document.
Step 5: Save and Export
- Google Docs automatically saves your resume as you work.
- To download it in a format suitable for job applications:
- Click File > Download > PDF Document (.pdf) . PDFs preserve your formatting across devices.
- Alternatively, you can choose Microsoft Word (.docx) if needed.
- Save a copy on your computer or upload it to job application platforms.
Step 6: Proofread and Edit
- Review for typos, grammatical errors, and inconsistencies.
- Ask a trusted friend or mentor to review it.
- Use tools like Grammarly for an additional layer of proofreading.
Tips for a Winning Resume
- Tailor Your Resume: Customize your resume for each job application by emphasizing the most relevant skills and experiences.
- Keep It Concise: Aim for one page, especially if you have less than 10 years of experience.
- Action-Oriented Language: Use strong verbs like "managed," "achieved," or "led."
- Quantify Achievements: Highlight measurable results, such as percentages or numbers.
- Include Keywords: Incorporate keywords from the job description to pass applicant tracking systems (ATS).
Share on socials
Create ppt using ai.
Just Enter Topic, Youtube URL, PDF, or Text to get a beautiful PPT in seconds. Use the bulb for AI suggestions.
How to Insert Shapes in Google Docs: A Complete Guide
15 November 2024
How to Add a Watermark in Google Docs: A Step-by-Step Guide
How to Add Margins in Google Docs: A Step-by-Step Guide
How to Add a New Page in Google Docs: A Comprehensive Guide
How to Type Roman Numerals in Google Docs: A Step-by-Step Guide
5 November 2024
How to Turn Off Track Changes in Google Docs: A Comprehensive Guide
How to Create Fractions in Google Docs: A Step-by-Step Guide
How to Delete Columns in Google Docs: A Comprehensive Guide
2 November 2024
How Many Bullet Points Per Job on a Resume? A Comprehensive Guide
7 October 2024
Stunning presentations in seconds with AI
Install MagicSlides app now and start creating beautiful presentations. It's free!

Free AI PPT Tools
- Tips & Tricks
- Website & Apps
- ChatGPT Blogs
- ChatGPT News
- ChatGPT Tutorial
How to Create a Free Resume on Google Docs: Step-by-Step Guide
How to Make A Free Resume on Google Docs - Step-by-Step Guide Open Google Docs > Sign in with your Google Account Select a Resume Template or Create your Template Edit and Customize the Resume Template > Format the Text & Style Save and Download Resume to Different File Format
Creating a professional resume has never been easier with Google Docs. If you're looking to craft an impressive resume in Google Docs , you're in the right place. Google Docs offers a variety of resume templates for free , making it simple to choose a resume format in Google Docs that best suits your needs. If you're searching for a resume template for free or a resume template simple and elegant, Google Docs has you covered.
In this article, we'll walk you through how to use a resume template in Google Docs , ensuring your resume stands out. From selecting a resume template for Google Docs free to customizing your resume format in Google Docs , we've got all the tips you need to create a polished and professional resume with the help of a resume template.
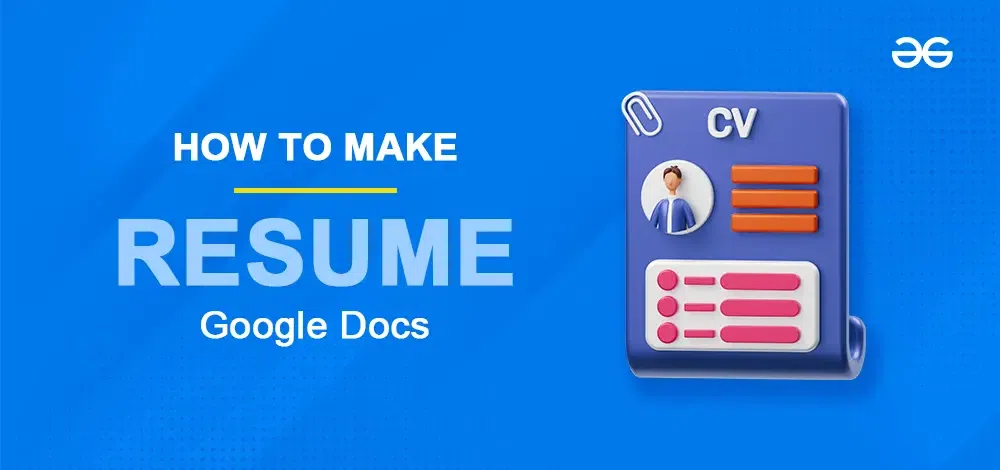
Table of Content
- What is a Resume
- Resume Format in Google Docs
- How to Make a Resume in Google Docs
How to Download Your Google Doc Resume As a PDF
Top 5 resume templates for google docs, advantages to create a resume on google docs, what is a resume in google docs.
A resume is like a detailed summary of your job history. It's a paper that shows the places you've worked, the schools you went to, any volunteering you did, and any prizes or good things you did. Your resume tells your future boss why you're a good fit for the job they're hiring for.
How To Use a Google Docs Resume Template
Google Docs offers accommodating layouts and apparatuses to help you grasp your abilities and experiences effectively. Whether you are a tenderfoot or experienced, with Google Docs, you'll effectively alter and spare your resume online, guaranteeing that it's continuously up-to-date and prepared for your work look. Follow the Steps to Make a Resume in Google Docs:
Step 1: Open Google Document
To start, get to Google Docs in your web browser after signing in to your Google account.
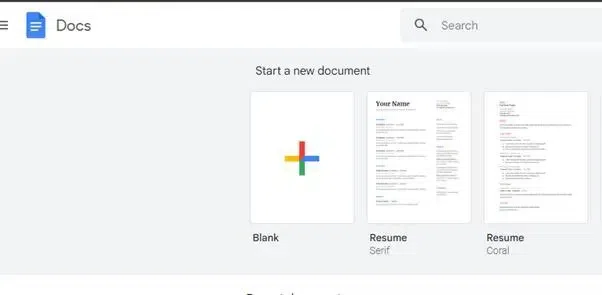
Step 2: Click on the Template Gallery Button
Explore the bottom right corner of the screen and press the "Template Gallery" button.
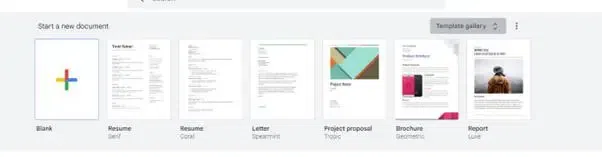
Step 3: Choose a Resume Template
Inside the layout format, select a resume layout that not only looks outwardly engaging but also guarantees readability.
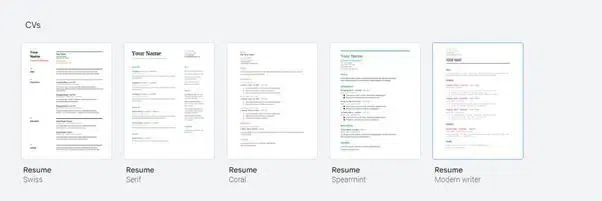
Step 4: Insert data in a brief way in the template
Personalize the chosen layout by contributing your claim data. This includes basic, subtle elements like your contact data, a brief self-introduction, your instructive foundation, proficient encounters, and important skills.
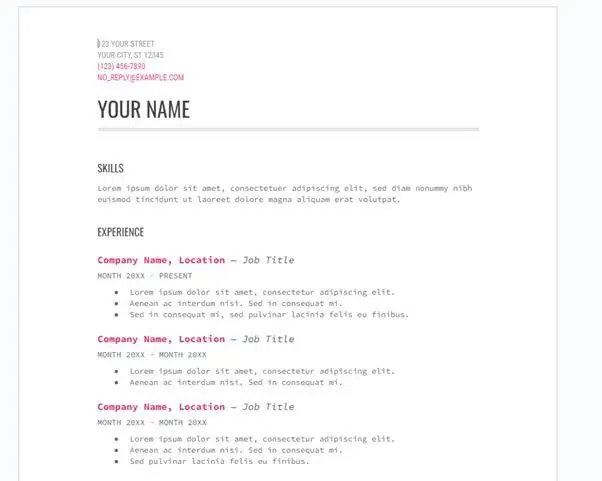
Step 5: Maintain a Clean and Clear Resume
Insert complicated components such as tables, pictures, content boxes, headers, footers, or bizarre fonts.
Step 6: Do Customization and Download in PDF
Once you've customized your resume to your satisfaction, continue to download it as a PDF file. Simply click on File. At that point, select Download and select "PDF Document."
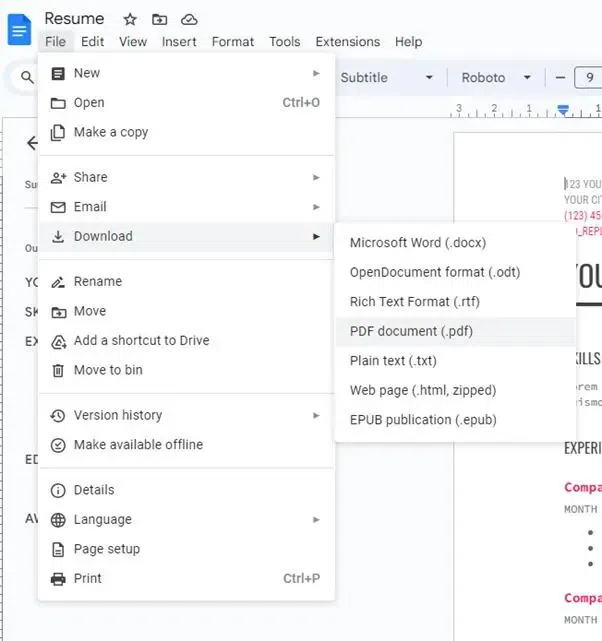
Step 7: Analyze the resume with data
Take a minute to completely analyze the downloaded PDF to guarantee that all the information appears precisely as you desire.
Step 8: Save and Share your Resume
Save your completed resume. You'll be able to effectively share it electronically with potential managers or print it out for difficult duplicates.
How To Create a Resume in Google Docs Without a Template
In the steps below we will be creating a resume in Google docs without using a resume template.
Step 1: Log into Google Docs
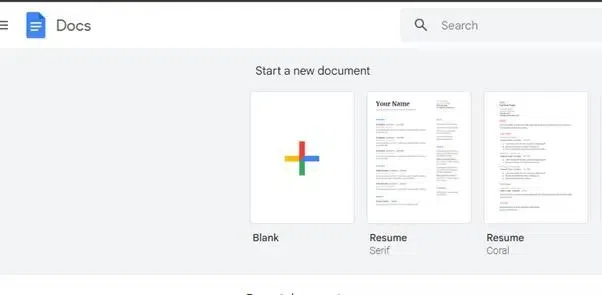
Step 2: Open a Blank Document
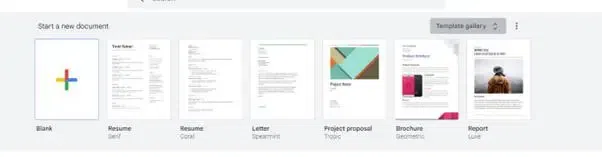
Step 3: Go to Page Setup and Set Margins
Go to Page margins, which are typically 1 inch. Visit Page Setup > Margins in File.
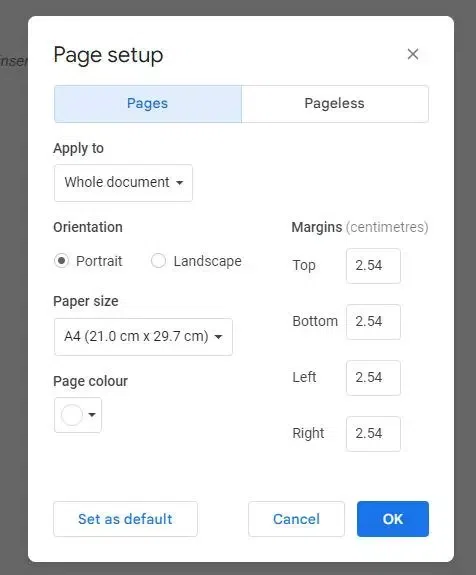
Step 4: Format the document along with its layout.

Step 5: Set a body text font size of 10–12 points.
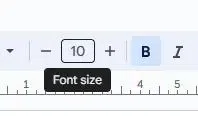
Step 6: Prevent Single lines
.webp)
Step 7: Include these Sections in your resume
- Contact Details: Your personal information.
- Summary or Objective: A brief statement about your goals.
- Education: Your academic background.
- Work Experience : Details of your previous jobs.
- Skills : Your relevant abilities.
- References: People who can vouch for you.
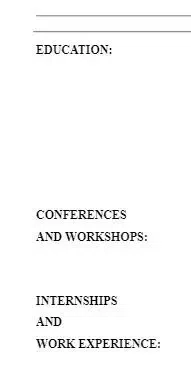
Step 8: To distinguish parts, use bold text and headers.
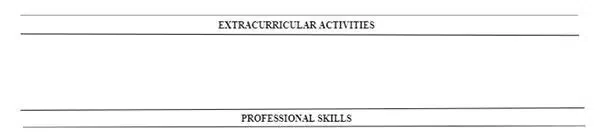
Step 9: Enter the Following Content
- Enter your contact information such as contact number, address, etc
- Mention education background, certifications, etc
- Use bullet points to list elements inside a section: B. Job duties or competencies.
Step 1: Open your Google Docs
Step 2: go to the file option and click on download.
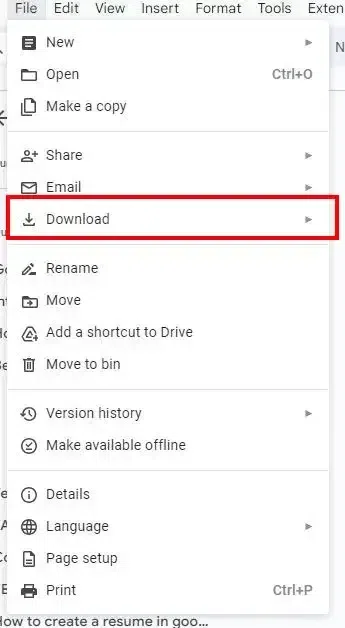
Step 3: Choose "PDF Document (.pdf)."
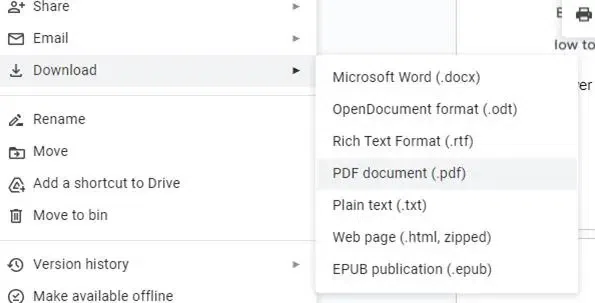
The Google Docs Template Display offers a wide cluster of professionally planned resume templates that cater to different businesses and inclinations. Each resume template may be a standout choice for making a noteworthy resume that successfully exhibits your skills and experiences. With alternatives for clean and cutting-edge plans, these layouts not only upgrade meaningfulness but also leave an enduring visual effect.
Whether you are a seasoned professional or just beginning your career, the Template Display guarantees that you can effortlessly discover and customize a resume template that suits your unique needs. It's an important asset for creating a standout resume that can help you secure your desired work opportunity.
1. Coral Resume
The Coral Resume format from Google Docs Format Gallery is a great choice for those looking for a new and dynamic continuing plan. Its clean format, combined with alluring coral complements, adds a touch of uniqueness to your resume. It's an excellent format for those who need to form an important first impression and stand out in competitive work markets.
.webp)
2. Spearmint Resume
The Spearmint Resume format stands out as an outwardly engaging alternative within the Google Docs Template Display. Its reviving minty colors and well-organized segments make it an amazing choice for those who need a present-day and a la mode resume. This format is best suited for people who want to showcase their skills and experiences in an eye-catching and easy-to-read format.
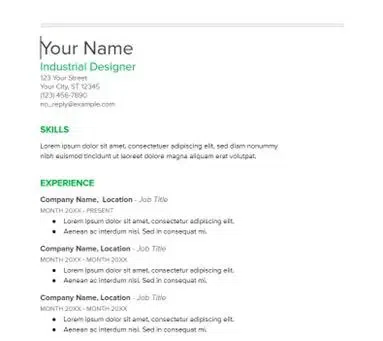
3. Swiss Resume
The Swiss resume format may be a classic and ageless choice accessible within the Google Docs Template Gallery. Its smooth and proficient design, inspired by Swiss plan standards, is perfect for those looking for a moderately impactful resume. This template is the leading alternative for people who need to showcase their capabilities and make a solid impression in a clean and well-structured format.
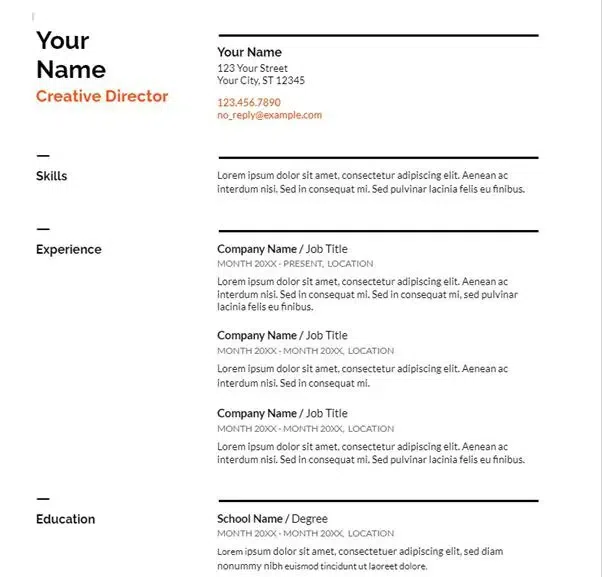
Elegant fonts are used in serif resume templates to enhance their aesthetic appeal. appropriate if you want your CV to appear more upscale. This template is simple to understand and may be used for a number of activities.
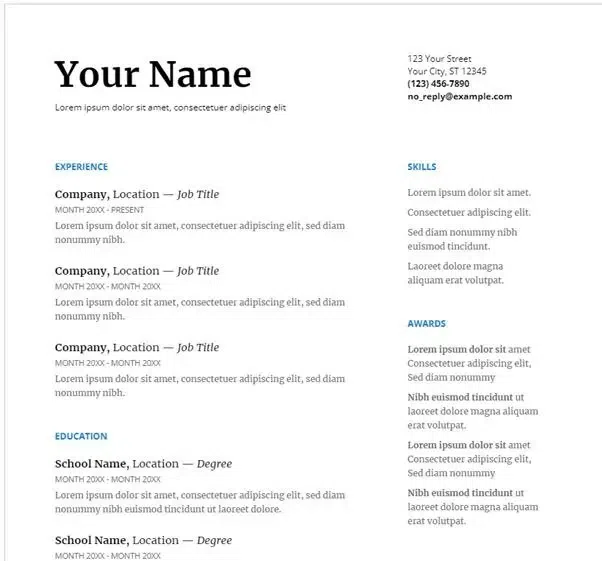
5. Modern Writer
A modern writer's resume template is one of the best templates to showcase your qualifications. This template will help your resume stand out and leave a strong impression.
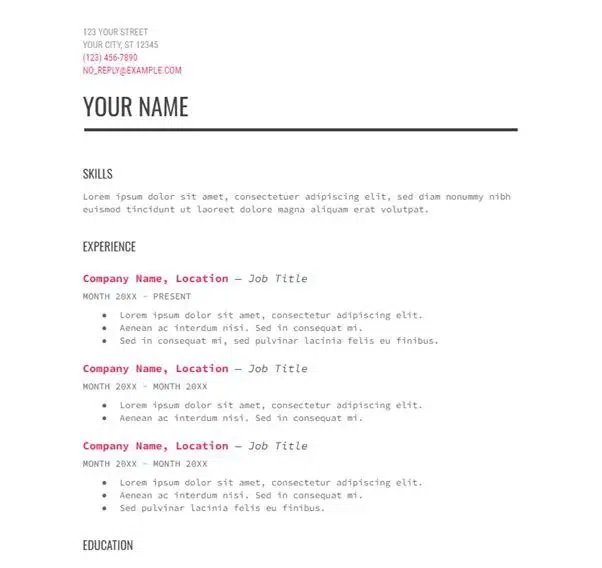
Google Docs offers a diverse range of resume templates, permitting clients to select from different styles and plans that best suit their inclinations and needs.
- Creating a resume on Google Docs is clear and user-friendly, making it available for people of all ability levels.
- As a cloud-based stage, Google Docs empowers users to get to and alter their resumes from any place with an online association, guaranteeing steady accessibility and convenience.
- Users can effectively share their resumes with collaborators or potential bosses, encouraging input and survey processes.
- Multiple clients can at the same time alter a resume on Google Docs, empowering real-time collaboration and updates.
- Google Docs consequently saves changes as you work, diminishing the chance of losing your progress.
- Users can share their resumes in different groups, counting PDF and Word, guaranteeing compatibility with diverse application processes.
- Google Docs keeps a point-by-point amendment history, permitting users to track and return to past versions of their resume.
- Google Docs may be a free stage, making it an available choice for people looking to form or upgrade their resumes without extra costs.
- How to Use Google Docs
- How To Chat On Google Docs
- How To Add a Checkbox in Google Docs
In conclusion, creating a standout resume in Google Docs is both simple and efficient. By utilizing the various resume templates for free available, you can quickly select a resume format in Google Docs that suits your professional needs. Whether you prefer a resume template simple or more detailed, Google Docs offers plenty of options. Remember, a well-crafted resume is your ticket to making a great first impression. With the right resume template Google Docs free , you can ensure your resume is professional, polished, and ready to help you land your dream job.
How to Make A Resume on Google Docs - FAQs
Is it okay to use a google docs template for a resume.
Absolutely! Using a Google Docs template for a resume is not only okay but also highly recommended. Google Docs provides a variety of professionally designed resume templates for free, allowing you to create a polished and impressive resume quickly.
How to create a resume?
Creating a resume is a straightforward process when you follow these steps: Choose a Format Select a Template Add Personal Information Write a Summary or Objective List Work Experience Include Education Highlight Skills
How do I edit a resume in Google Docs?
Editing a resume in Google Docs is simple and convenient Open Google Docs Select a Template Customize the Template Update Sections Save Changes
How do I upload a CV on Google Drive?
Uploading a CV on Google Drive is quick and easy: Open Google Drive: Click on "New" Select "File Upload" Locate Your CV Upload the CV
How to make a resume on Google Docs with no experience?
Follow the steps given below: Open Google Docs Choose a Template Edit the Template Save the Template Download
- Google Docs
- Google Docs Tips
- Google Workspace
How to Insert a Google Sheets into a Google Docs: A Step-by-Step Guide

How to Create an Outline in Google Docs: A Step-by-Step Guide
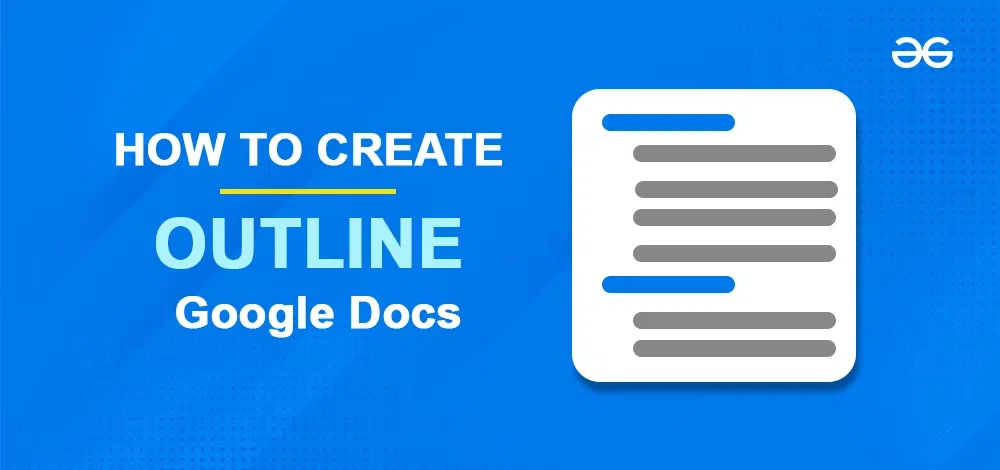
How to Make a Timeline in Google Docs: Step by Step Guide
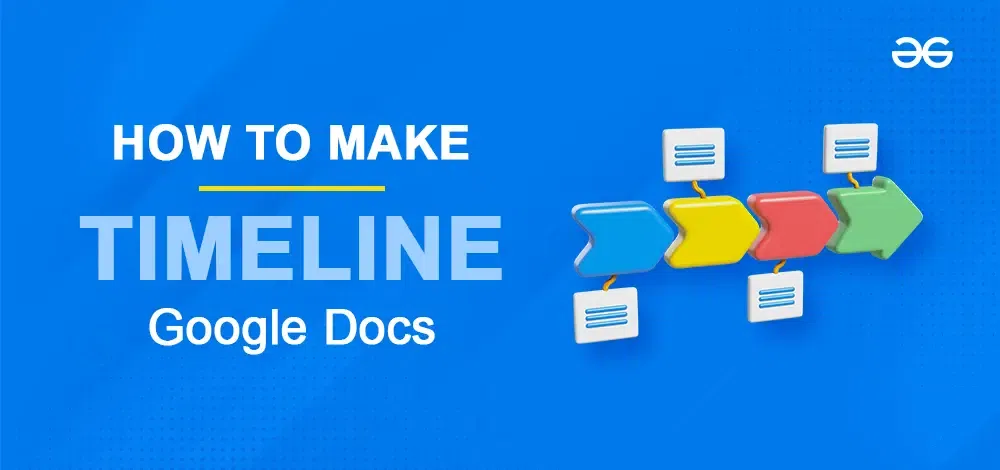
How to Change Text Color in Google Docs: A Step-by-Step Guide

How to Merge Cells in Google Docs: A Step-by-Step Guide

How to Print Directly from Google Docs: Step by Step Guide

How to Change Page Orientation in Google Docs: Step-by-Step Guide
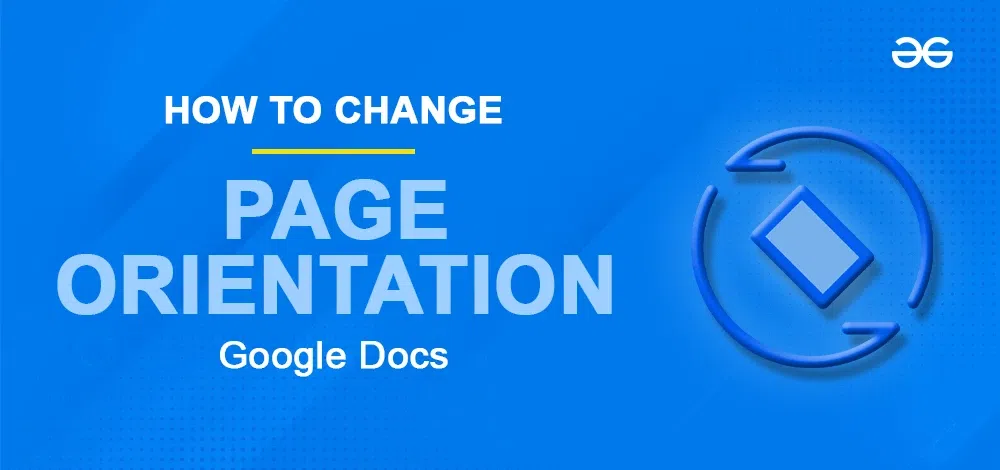
How to use Bookmark in Google Docs: Step by Step Guide
.webp)
How to MLA format in Google Docs: Step by Step Guide

How to Add Code Block in Google Docs: Step by Step Guide

Improve your Coding Skills with Practice
What kind of Experience do you want to share?

COMMENTS
Enter a "Skills" section. Enter the section header, "Skills" and enter your skills below that. To break your skills into two columns and save space, highlight your skills after you've written them out, then go to Format > Columns and then select the number of columns you want for that section.; While this is a very basic resume, you can change the font sizes, colors, and style to suit your needs.
Customizing a resume template on Google Docs is a breeze. Once you find a suitable Google doc template on gdoc.io, click on it and select "Use this template". Then click "Start editing now in Google Docs" to open it in the Google Docs editor. Once you're in the Google Docs editor, you have the flexibility to modify the text ...
Step by Step Tutorial: Making a Resume on Google Docs. Before we dive into the steps, remember that making a resume on Google Docs will require you to have a Google account. Once you have that set up and you're logged in, you'll be creating a new document, choosing a template, and filling in your information. Step 1: Open Google Docs
You can share your resume in Google Docs with a friend or family member so that they can easily review, make edits and leave comments within the document. To do this, click the blue "Share" button in the top right-hand corner of the screen, add their email under "People" and adjust the setting so that they can edit the document.
Create a Resume in Google Docs. Design, write, and format a professional resume that stands out. Share. Example outcome. Activities; Details; Lesson. Lessons. Except as otherwise noted, the contents on this site are licensed under ...
How to Create a Google Docs Resume Template from Scratch. Making a new resume can be a time-consuming process, but we recommend it if you need a highly customized option. Head to Google Docs and create a blank document. Set the page layout by selecting File > Page setup > Pages > Paper size. Choose "Letter" size, set the Orientation to ...
Learn how to create a professional resume in Google Docs with easy steps, templates, and expert tips for a standout job application. Creating a professional resume is essential when applying for jobs, and Google Docs offers a simple, accessible, and free way to craft a resume that stands out.
Follow the Steps to Make a Resume in Google Docs: Step 1: Open Google Document. To start, get to Google Docs in your web browser after signing in to your Google account. Open Google Document Step 2: Click on the Template Gallery Button. Explore the bottom right corner of the screen and press the "Template Gallery" button.
Insert Your Google Docs Resume Body. Now we'll move onto the next step of how to make a resume in Google Docs and focus on the body. For the body of your resume, we also need two columns. The technique is still the same—select Insert > Table and set it to 2x1 size. Adding a new table to Google Docs. We do not want the table to affect the margins.
This video shows how to make a resume in Google Docs. This is a basic chronological resume, but I also cover how it can be tweaked for an entry level resume ...