How To Download Google Slides [Step-by-Step Guide]
- Last updated July 11, 2023
Knowing how to download a Google Slide presentation enables all users the opportunity to access these files offline, share them with others, or preserve copies in different formats.
Fortunately, there are many ways to download a Google Slides presentation. The quickest way is to access File > Download in the menu bar. This allows you to convert your Google Slides presentation to seven other file formats, including PDF, JPG, and PPT.
Here, we discuss how to download Google Slides — in multiple ways.
Table of Contents

How To Download Google Slides
To download your Google Slides presentation:
- Open your Google Slides Presentation .
- Go to “ File ” > “Download .”

- Choose the desired file type format (e.g., .ppt, .odp, .pdf, .txt, .jpg, .png, .svg).

- Once you’ve selected the file type, the download will start automatically. Track the progress in your browser’s downloads tab.

- To access the downloaded file, click on “ Open file .”
Related: How To Convert PowerPoint to Google Slides [Step-by-Step]
How To Download a Google Slides Presentation with Audio
When you download a Google Slides Presentation with Audio as a PPT (PowerPoint) file, you’ll see the speaker icon, but the audio won’t transfer to the new file. To resolve this issue, you’ll need to manually download the audio from the Google Slides presentation and re-insert it in the PPT file. Here’s how to do it:
- Go to the Slide where you’ve inserted the audio.
- Left-click on the speaker icon to select it. An audio bar should appear.

- Right-click the audio bar, then select the “Save audio as” option.

- Download the Google Slides presentation by going to “ File ” > “ Download .” Choose “ Microsoft PowerPoint (.ppt) ” from the list of file types.

- Open the PowerPoint presentation.
- Delete the original speaker object from the Google Slides presentation by left-clicking on it and pressing Ctrl + X on Windows (or Command + X) to delete it.

- Select “ Insert ” > “ Audio .”

- A window will pop up and ask you to select an audio file. Open the audio file that you’ve downloaded from the Google Slides presentation.
- Choose the position of the new speaker icon in your PowerPoint presentation. You can do so by left-clicking anywhere on the slide.

Downloading a Google Slide as a PDF Using the Print Option
Downloading a Google Slide presentation as a PDF is useful if you need to share or print your slides in a format that’s universally accessible (while retaining the formatting of the original presentation).
To download a Google Slide as a PDF using the print option:
- Open your Google Slides Presentation.
- Select “ File ” > “ Print.”

- Under the “Printer ” drop-down list, choose either “ Save as PDF ” or “ Microsoft Print to PDF .”

- Click on “ Print .”

Note: By default, each slide in your presentation will be printed on one sheet without changing the default print settings. To customize your print settings (like printing multiple slides per page), you’ll need to adjust the options.
Related : How To Convert Google Slides to PowerPoint: 3 Easy Methods
How To Download a Protected Google Slides Presentation
No option in Google Slides allows users to download or convert shared export-protected files. Luckily, there’s a way around this — and it’s just as easy as downloading one of your presentations.
- Copy the link to the Google Slides presentation and paste it into your browser’s address bar.
- At the end of the link, you will see the text “ edit?usp=sharing .” Highlight this section of the link and delete it.
- Replace the deleted text with “ export/pptx ” and press “ Enter .”
- Your download will automatically start. The contents of the shared protected Google Slides will be available in .pptx format.
- To open the PowerPoint file, go to your browser’s downloads tab and select “Open File .”
How To Download Embedded Google Slides Presentation from a Website
Downloading an embedded Google Slides presentation from a website requires using JavaScript codes. This may seem complicated if you’re unfamiliar with them, but all you have to do is copy and paste codes into your browser.
Here’s an easy guide on how to download embedded Google Slides Presentation from a website:
- Open your browser and create a bookmark with the name “ Open Google Slides .”
- Paste the Javascript code provided below into the bookmark’s URL field. Click “ More ” and clear the “URL ” line. Paste the following code:
Javascript:
var n = document.querySelectorAll(‘iframe[src*=docs\.google]’)[0],
k = document.createElement(“a”);
k.setAttribute(“href”,n.getAttribute(“src”));
k.setAttribute(“target”,”_blank”);
k.setAttribute(“style”,”display:block”);
k.innerText = “Open Google Slides”;
n.parentElement.insertBefore(k,n);
- Create another bookmark with the name “ Extract Slides .” After naming it, click on the “ More ” button and paste the following code into the URL field:
Javascript: var atag = “punch-viewer-content”, btag = “-caption”, ctag = “aria-setsize”, dtag = “aria-posinset”, msvg = document.getElementsByTagName(“svg”), node = document.querySelectorAll(‘[class$=”‘ + btag + ‘”]’)[0], view = document.getElementsByClassName(atag)[0], size = node.getAttribute(ctag), data = “”, func = () => { data += msvg[0].outerHTML; if((i = node.getAttribute(dtag))==size) document.write(data); else view.click(), setTimeout(func,10) }; func()
- Once you’ve completed these steps, download embedded presentations from websites by clicking on the “ Open Google Slides ” bookmark. This will open an accessible link above the embedded presentation.
How To Email a Presentation
If you plan to send your Google Slides presentation to someone, you can send it via email from the Google Slides window:
- Go to the “ File ” menu and select “ Email .”
- Click on “ Email this file .”
- Enter the email address where you wish to send the presentation. You can also tick the “ Send yourself a copy ” checkbox to keep a paper trail.

- In the “ Email this file ” window, you’ll find subject and message text boxes. These are optional, but it’s advisable to use them so your email isn’t ignored or lost.
- Click on the “ File type ” drop-down list to select the desired file type to send the presentation. The default file type is PDF, so change this setting if you wish to send it as PPT or .txt.

- Click “ Send ” to send the email.
Frequently Asked Questions
Can i download google slides as a pdf without internet access.
You cannot download a Google Slides presentation as a PDF without having access to the internet. However, if the Google Slides presentation is saved on your desktop, you can open the file using Microsoft PowerPoint and export it as a PDF — without an internet connection.
Can I Convert a PDF to a Google Slides Presentation?
Yes, you can convert a PDF file to a Google Slides presentation. However, there is no built-in PDF to .xlsx/.ppt converter in Google Slides. You’ll need to use a third-party application or tool.
Can I Convert a Ppt to a Google Slide Presentation?
Yes, you can convert a .ppt file to a Google Slides presentation. Open Google Slides in your browser and create a new presentation.
Go to “ File ” > “Open” and choose a file. Open the PowerPoint presentation you want to convert to a Google Slide presentation. This will automatically be saved to your computer.
Final Thoughts
You never know when you’ll need to provide a copy of your Google Slides presentation in PDF format. Knowing how to download Google Slides presentations in various scenarios is highly advantageous.
Looking for spreadsheet templates to kickstart your work? Check out our premium templates today and take 50% off on all templates with the code “SSP.”
Get Premium Templates
- Insert Google Sheets Into Google Slides [Easy Guide]
- How To Make Google Slides Play Automatically
- How To Insert Timer Into Google Slides [Complete Guide]
Most Popular Posts

How To Highlight Duplicates in Google Sheets

How to Make Multiple Selection Drop-Down Lists in Google Sheets

Google Sheets Currency Conversion: The Easy Method


How To Apply a Formula to an Entire Column in Google Sheets
Related posts.
The Surprising Limitations of Google Sheets
- Sumit Bansal
- November 20, 2024
- November 19, 2024
Excel’s New Function: A Game Changer for Running Totals
- November 18, 2024
The 2 Most Helpful Personal Finance Formulas in Excel
- November 11, 2024
Thanks for visiting! We’re happy to answer your spreadsheet questions. We specialize in formulas for Google Sheets, our own spreadsheet templates, and time-saving Excel tips.
Note that we’re supported by our audience. When you purchase through links on our site, we may earn commission at no extra cost to you.
Like what we do? Share this article!

How to Download Google Slides Presentation [Complete Guide!]
By: Author Shrot Katewa
![how to download embedded google slides presentation from a website How to Download Google Slides Presentation [Complete Guide!]](https://artofpresentations.com/wp-content/uploads/2021/04/Featured-Image-How-to-Download-a-Google-Slides-presentation.jpg)
If you are a Google Slides user, you probably already know that Google Slides works on cloud storage. Meaning that your presentation files are stored online and can be accessed using just a browser. You no longer need to carry the physical file on a thumb drive. But, what if you intentionally need to save a Google Slides presentation? In that case, how do you download a Google Slides presentation?
To download a Google Slides presentation, simply open the presentation file in your browser. Then, click on the “File” menu and select the “Download” option. Choose the format (such as .pptx, .pdf, etc) in which you need to download the file, and save the presentation on your computer.
While that’s just a quick explanation, if you need a detailed step-by-step pictorial description, continue reading as I will be sharing the same below in the article. Plus, I will also share with ninja tips that will allow you to download just the audio or even a protected presentation to your computer!
So, let’s get started!
A Quick Note Before We Begin – if you want to make jaw-dropping presentations, I would recommend using one of these Presentation Designs . The best part is – it is only $16.5 a month, but you get to download and use as many presentation designs as you like! I personally use it from time-to-time, and it makes my task of making beautiful presentations really quick and easy!
1. How to Download a Google Slides Presentation?
Downloading a google slide presentation is very simple and absolutely free for Windows, Mac and other operating systems. There are a few ways you can download a google slides presentation on your computer which you can choose from, according to your preference.
In this section, I will show you step-by-step, the 3 ways you can download Google Slides presentation on your device.
1a. Save Google Slides as a PowerPoint File
The fastest way to save a Google Slides file as a Power Point file is to use the “Download” option in the “File” tab that you can find on the upper left corner of the ribbon. Here is a detailed step-by-step guide of the whole process:
Step-1: Click on File Tab and Select Download
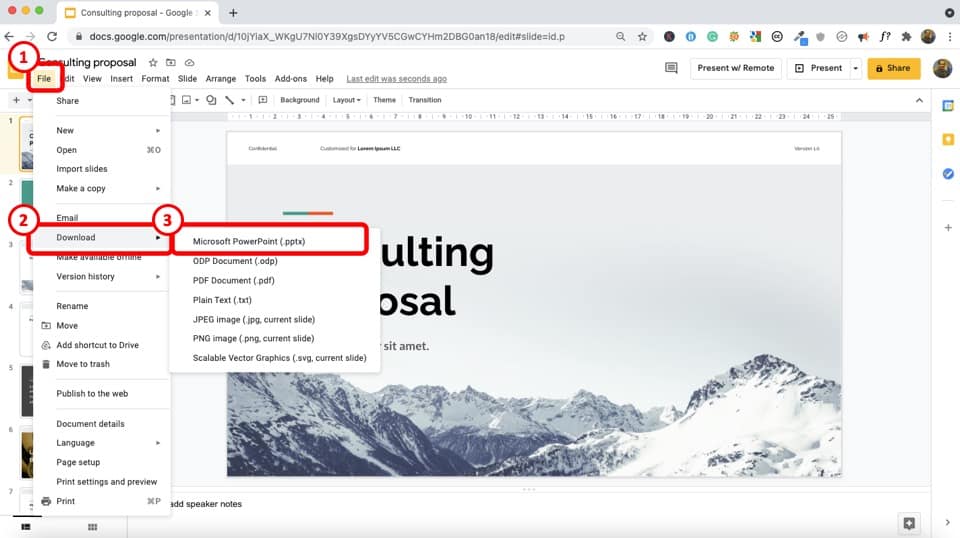
When the Google Slides document is open, you can find the “File” tab on the top left corner of your screen. Select that tab and you will find the “Download” option.
Step-2: Select the “Microsoft PowerPoint (.pptx)” Option
After selecting the “Download” option, there you will find a series of convertible formats to download to your computer. Select the “Microsoft PowerPoint (.pptx)” option.
Step-3: Open the Downloaded file.
After you select the “Microsoft PowerPoint (.pptx)” option the download will begin automatically and the preview of the downloaded file will be displayed on the bottom left corner of your screen (if you are using Google Chrome as your browser) which will lead you to the downloaded PowerPoint file.
1b. Download Google Slides as a PDF
The process of Downloading a Google Slides presentation file as a PDF file is very simple and the steps of doing it is very much similar to downloading it as a Microsoft PowerPoint file. Here is a step-by-step guide to the entire process.
Step-1: Click on the “Download” Option from the “File” tab
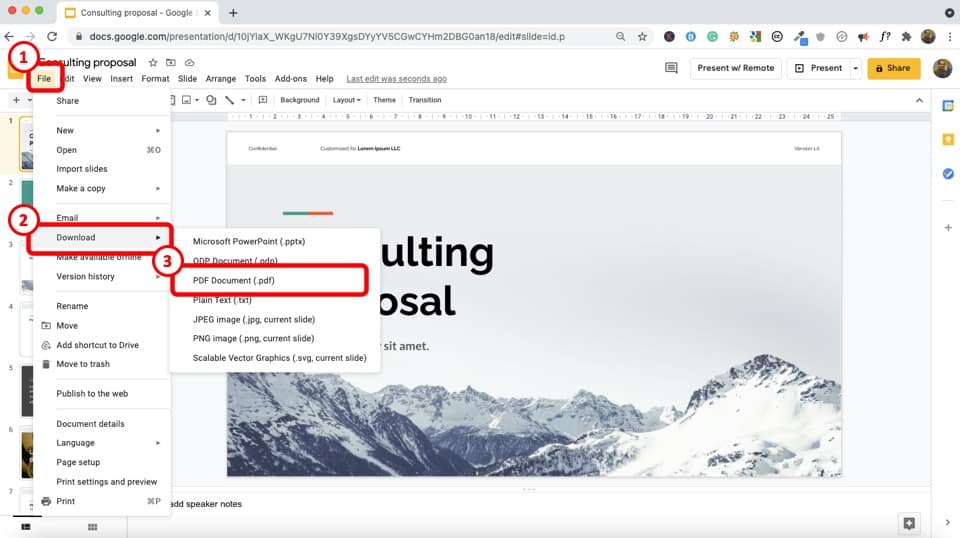
As we’ve learned from the previous section, the “Download” option in the “File” Tab is the first step to begin the process.
Step-2: Select the “PDF Document (.pdf)” option
Inside the “Download” option there is a range of convertible formats to choose from. Click on the “PDF Document (.pdf)” option.
Step-3: Open the downloaded PDF document
Right after clicking on the “PDF Document (.pdf)” option, the downloading process will being and the file will be downloaded in a few seconds.
A preview of the file will be found on the bottom left corner of the screen and the file will be found in the “Download” folder of your computer.
1c. Save Google Slides as Images
It is a bit tricky to download all the google slides into images since there is no ready option to do so. In any case, I will show you how to do it step-by-step below;
Step-1: Open the “Download” option from the “File” tab
When the Google Slides window is open on your computer screen, you can find the “File” tab in the top left corner of your screen. Open the “Download” option.
Step-2: Download the file as a Microsoft PowerPoint (.pptx)
To download the google slides as images, you have to first download it as a PowerPoint .pptx format.
Step-3: Open the Downloaded Presentation file on Microsoft PowerPoint.
After downloading the Googles slides presentation on your computer, open the file with Microsoft PowerPoint.
Step-4: Click on the “Export” option in the “File” tab
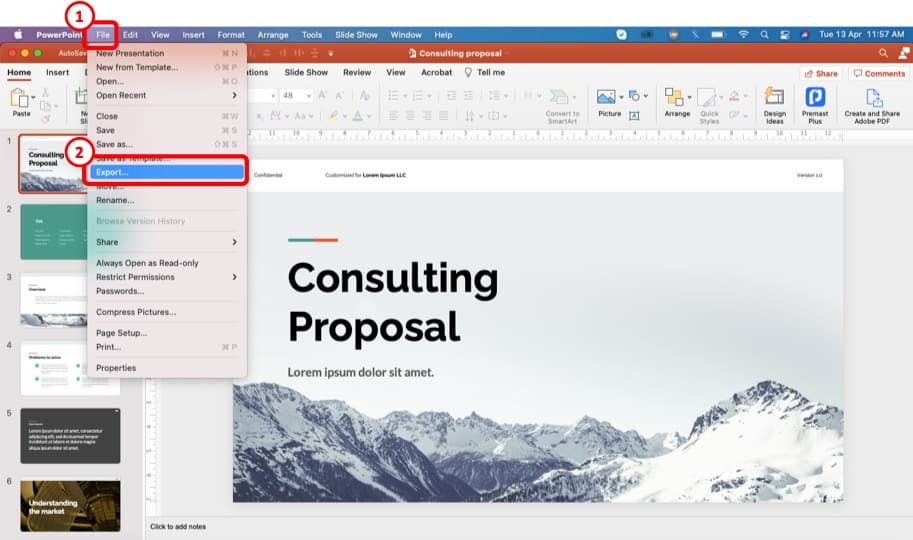
At the top left corner of the screen you can find the “File” tab which will take you to the “Export” option.
Step-5: Select the “JPEG File Interchange Format” button in the “Change File Type” option
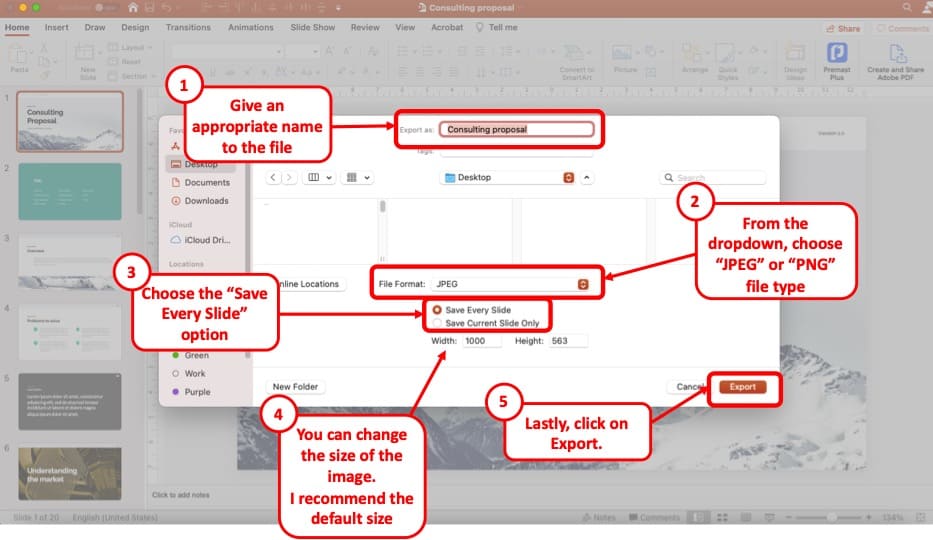
At the bottom of the “Export” option you will find the “Change File Type” option which will allow you to select “JPEG File Interchange Format”
Step-6: Select the “Save As” or “Export” button
After selecting the “Save As” button in a pop-up will show you the file name destination and file type. For Mac users, you can directly click on the “Export” button (as shown in the image above).
After selecting the “Save” button each slide will be converted into a JPEG image and saved in a folder together.
2. How to Download Google Slides Presentation with Audio?
Downloading Google Slides Presentations with audio can be a little trouble because after downloading it as a Power Point presentation, the file open in a different window instead of the presentation background. Here is a step-by-step to solve that problem.
Step-1: Download the Audio by right clicking the mouse on the audio bar
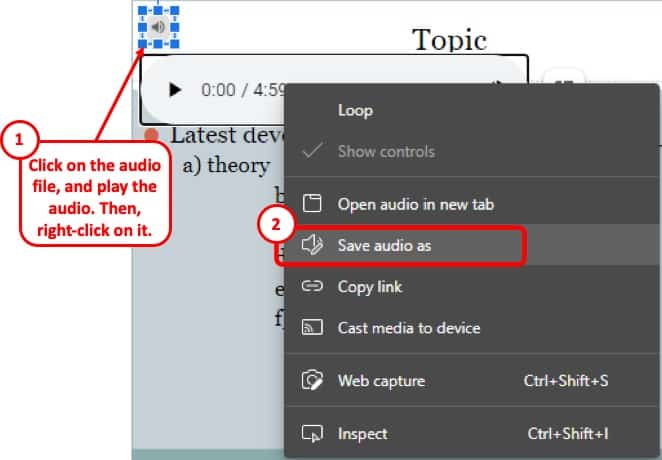
By selecting the speaker icon on the slide, you can turn on the audio in the presentation. Upon turning it on, right click on the audio bar and select “Save audio as”.
Step-2: Save the audio on your computer

By selecting the “Save audio as” option, a pop up will appear the screen. Select the “Save” button
Step-3: Download the Google Slides Presentation as a PowerPoint File
Download the presentation as a PowerPoint presentation on your computer as explained in the previous section of this article.
Step-4: Insert the Audio in Your PPT File
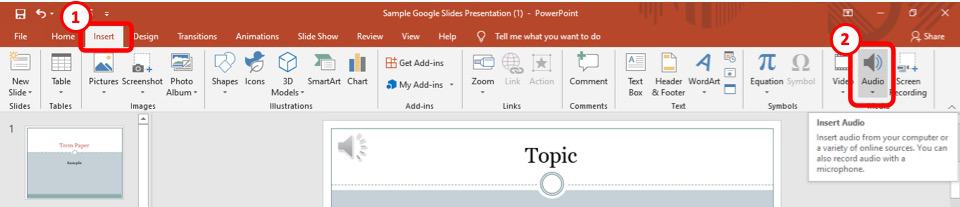
Open the slide where the audio was embedded on the google slide presentation. When the slide is open, go to the “Insert” tab on the upper part of the Power Point file.
By going to the “insert” tab, there is the “Audio” option in the top right part of the screen as shown in the figure
By clicking on the “Audio” option in your presentation, a pop-up window will appear. Select the audio downloaded for the presentation and hit “Insert”
Step-5: Re-arrange the position of the speaker icon
By inserting the audio into your presentation, an audio icon will appear at the center of the screen. Reposition the icon and you’re all set. This is just an optional step.
3. How to Download a Protected Google Slides Presentation?
There are no easy ways to download protected google slides presentations to your computer. There is no available direct links or download buttons. But there is a simple way of generating a direct download link from shared or protected files. Each step of the process is described below:
Step-1: Click on the Protected Google Slides presentation URL
https://docs.google.com/presentation/d/FILE_ID/ edit?usp=sharing
There is a link in the URL box located at the upper part of your browser. The link should look something like the link above
Step-2: Select the “edit?usp=sharing” part of the URL
In the link select the part of the URL from “edit” until the end. (check the section of the link that has been written in bold formatting
Step-3: Write “export/pptx” on the selected part
Your link should look something like this – https://docs.google.com/presentation/d/FILE_ID/ export/pptx
Upon selecting the colored part of the URL, write “export/pptx” in its place. The URL should look like how it has been written above.
Step-4: Press “Enter” to Open the New Link
The new link that you’ve created is a direct download link and so upon opening it, your presentation file should start downloading automatically.
4. How to Download Embedded Google Slides Presentation from a Website?
Unfortunately, there is no easy way to download an embedded google slides presentation from a website. However, there is a quick and simple way to download the presentation by simply making two bookmarks on your internet browser. The process is described below;
Step-1: Create a bookmark named “Open Google Sides”
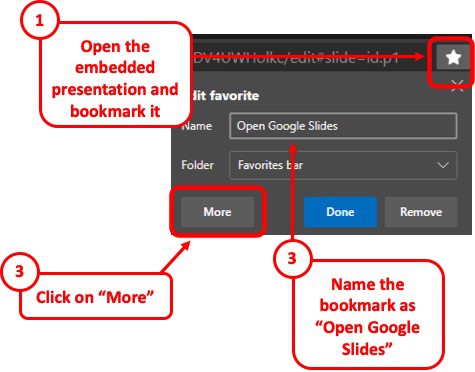
The first step is to create a bookmark named “Open Google Slides” on your preferred browser. Simply click the star mark on the right corner of your url box (for Google Chrome) and change the name of the bookmark to ‘Open Google Slides’.
Step-2: Paste the JavaScript code in the url section.
With a click on the “More” option, there will be a pop-up box for you to paste a url. Paste the following code into the url box.
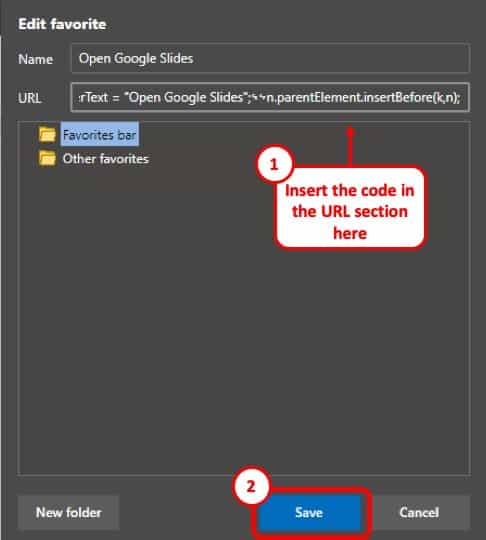
Copy and Paste the code mentioned below – javascript: var n = document.querySelectorAll(‘iframe[src*=docs\\.google]’)[0], k = document.createElement(“a”); k.setAttribute(“href”,n.getAttribute(“src”)); k.setAttribute(“target”,”_blank”); k.setAttribute(“style”,”display:block”); k.innerText = “Open Google Slides”; n.parentElement.insertBefore(k,n);
Step-3: Make a similar bookmark with the name “Extract Slides”
Simillar to the last step, another bookmark make another bookmark, but name it ‘Extract Slides’ and instead of the previous code, paste the following code on the url box:
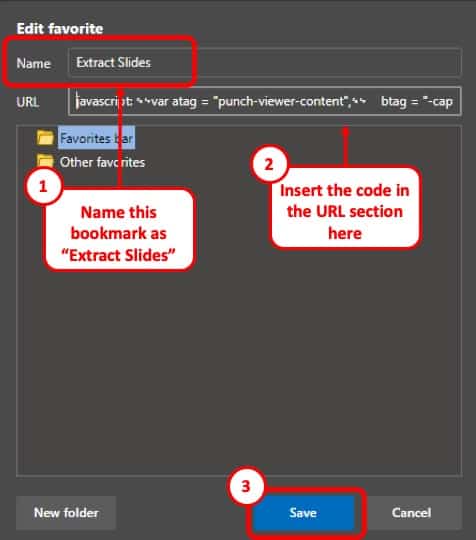
Copy and Paste the below-mentioned code – javascript: var atag = “punch-viewer-content”, btag = “-caption”, ctag = “aria-setsize”, dtag = “aria-posinset”, msvg = document.getElementsByTagName(“svg”), node = document.querySelectorAll(‘[class$=”‘ + btag + ‘”]’)[0], view = document.getElementsByClassName(atag)[0], size = node.getAttribute(ctag), data = “”, func = () => { data += msvg[0].outerHTML; if((i = node.getAttribute(dtag))==size) document.write(data); else view.click(), setTimeout(func,10) }; func()
Step-4: Download the embedded file
Once the bookmarks are in place, simply go to the website with the embedded presentation and click on the “Open Google Slides” bookmark. It should open a link on top of the embedded presentation to be downloaded.
5. How to Download a Google Slides Presentation Published to the Web
When there is no direct link to downloading a google slides presentation in a website, it can be frustrating to find complex ways to download it. But I will show you a simple way of creating a direct download link. The process is described below.
Step-1: Scroll to the last character of the shared protected google slide presentation URL
There is a link in the URL box located at the upper part of your browser. The link should look something like the link below:
In the link select the part of the URL that I intentionally made bold, to explain the process.
Upon selecting the bold part of the URL, write “export/pptx” in its place. The URL should look like the link showcased above.
Step-4: Open the new link
More Related Topics
- How to Fix Almost Anything on Google Slides! [A Comprehensive Troubleshooting Guide]
- Do Presentation Clickers Work with Google Slides? [Interesting Read!]
- How to Curve Text in Google Slides? Always Use THIS Trick!
- How to Use the Eyedropper Tool in Google Slides? [Even When This Tool Doesn’t Exist!]
- 17 Pros and Cons of Google Slides! [Should You Even Use it?]
- How to Give a Presentation on Zoom? [Step-by-Step Guide!]
Credit to Benzoix for the Featured Image of this article.

You're signed out
Sign in to ask questions, follow content, and engage with the Community
- Canvas Question Forum
- Re: Embedded Google Slides export
- Subscribe to RSS Feed
- Mark Topic as New
- Mark Topic as Read
- Float this Topic for Current User
- Printer Friendly Page
Embedded Google Slides export
- Mark as New
- Report Inappropriate Content
Solved! Go to Solution.

View solution in original post
- All forum topics
- Previous Topic
Does anybody know of a Google Analytics 4 dashboar...
Automatically concluding a student in a course, batch edit assignment details, student appointments with multiple teachers, canvas automatically reverting quiz grade posting ..., hide suspended users in people search, terminate account, orientation for student, contacting csm to add office365 integration, new quizzes not updating scores after manual gradi..., community help, view our top guides and resources:.
To participate in the Instructure Community, you need to sign up or log in:
- Help Center
- Privacy Policy
- Terms of Service
- Submit feedback
- Announcements

IMAGES
VIDEO
COMMENTS
This tutorial shows you how to download a Google Slides/PPT which is embedded in the website and not downloadable ( doesn't have a download option present). ...
How To Download Embedded Google Slides Presentation from a Website. Downloading an embedded Google Slides presentation from a website requires using JavaScript codes. This may seem complicated if you’re unfamiliar with them, but all you have to do is copy and paste codes into your browser.
From this tutorial to generate a link to download a google slides must have this format: where <format> can be pptx or pdf. This way, you can bypass Google Drive viewer or Google Slides editor and create direct download links to include in any web page.
How to Download Embedded Google Slides Presentation from a Website? Unfortunately, there is no easy way to download an embedded google slides presentation from a website. However, there is a quick and simple way to download the presentation by simply making two bookmarks on your internet browser.
If the Google Slide is embedded in the RCE, then you should be able to get a copy by selecting the three dots at the bottom of the presentation, select more and there is an option to Download as PDF, PPTX, Print, and if you are the editor Open in Editor.
Unfortunately there is not a way to do this. The published mode is one method users can use to keep viewers from gaining access to their file or being able to make a copy of the file. The only...